はじめての iOS デバイスを初期設定する場合
デバイスの電源を入れる
Apple ロゴが表示されるまで、デバイスの電源ボタンを押し続けます。
さまざまな言語で「こんにちは」と表示されます。
画面上の案内にそって、設定を始めます。
アクセシビリティ機能が必要な方は、「こんにちは」画面から VoiceOver やズーム機能を有効にします。
選択画面が表示されたら、言語を選択します。
次に、お住まいの国または地域をタップ。
選択した国/地域に応じて、日付、時刻、連絡先などの情報がデバイスに表示される形式が決まります。(この時点で、青いアクセシビリティボタンをタップして、アクセシビリティオプションを設定できます。)
アクセシビリティオプションを使えば、新しいデバイスを快適に設定し、使えるようにカスタマイズできます。
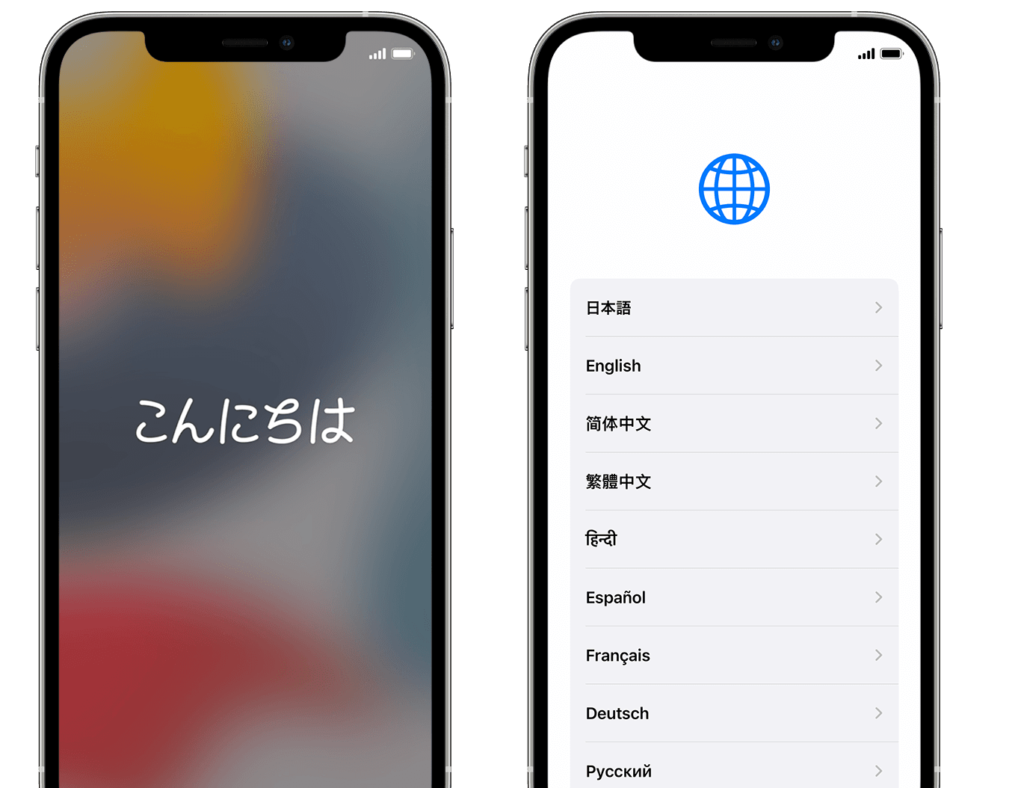
別のデバイスがある場合はクイックスタートを使う
別のデバイスを持っている場合は、そのデバイスを使って、新しいデバイスをクイックスタート機能で自動的に設定できます。2 台のデバイスを近付けて、下記の記事の手順にそって設定してください。
別のデバイスがなければ、「手動で設定」をタップして、先に進んでください。
デバイスを有効化する
デバイスを有効化し、設定を続けるには、Wi-Fi ネットワーク、モバイルデータ通信ネットワーク、または iTunes に接続する必要があります。
利用する Wi-Fi ネットワークをタップするか、別のオプションを選択してください。iPhone または iPad (Wi-Fi + Cellular) を設定する際は、状況により、SIM カードを先に挿入する必要があります。
iPhone をアクティベーションできない場合はApple サポートページを参照してください。
Wi-Fi に接続できない場合は下記の記事を参照してください。
Face ID または Touch ID を設定してパスコードを作成する
一部のデバイスは、Face ID や Touch ID が設定できます。これらの機能は、顔認証や指紋認証でデバイスのロック解除や支払いを可能にします。
「続ける」または「あとでセットアップ」をタップして画面の案内に従います。
データ保護のために 6 桁のパスコードを設定します。Face ID、Touch ID、Apple Pay などの機能を使う為には、パスワードが必要です。4 桁のパスワードやカスタムのパスワードを使いたい場合やパスワードを使わない場合は、「パスワードオプション」をタップしてください。
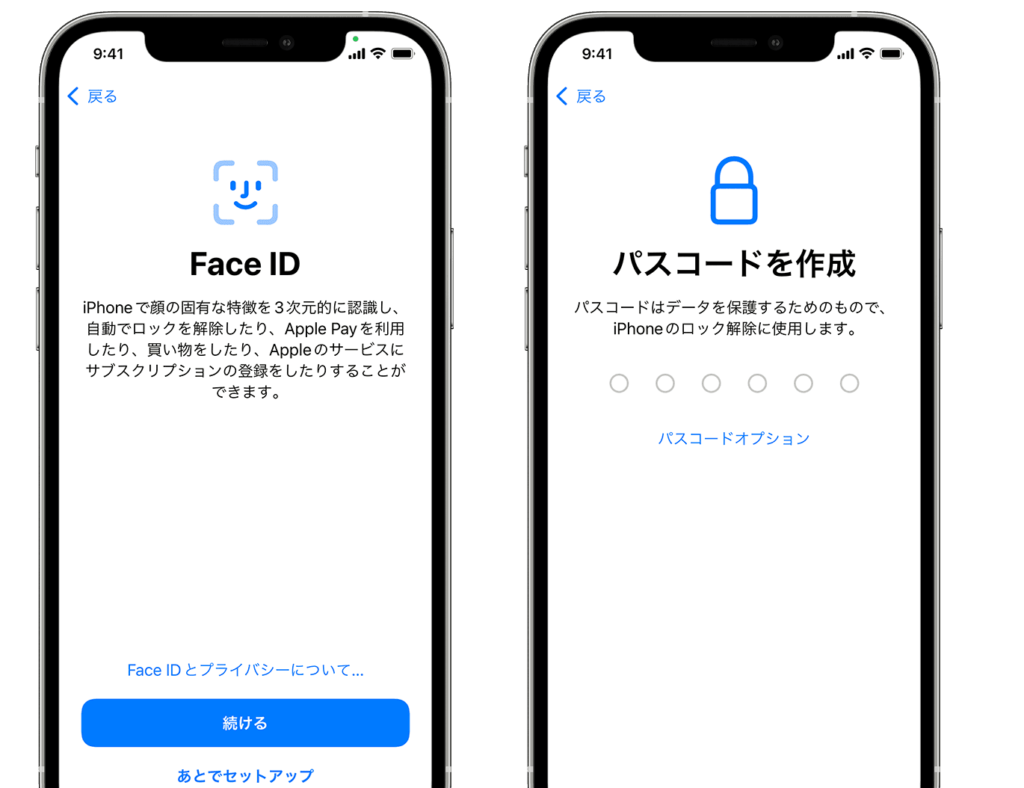
情報とデータを復元または転送する
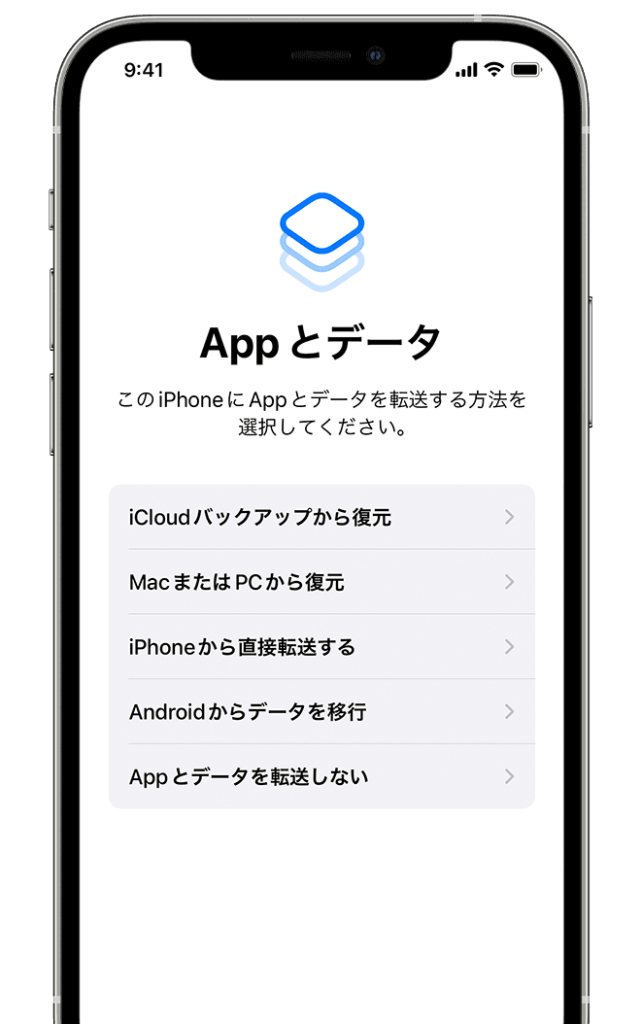
iCloud バックアップや、コンピュータで作成したバックアップがある場合やAndroid デバイスをお持ちの場合は、以前のデバイスから新しいデバイスにデータを復元または転送することができます。
バックアップまたは別のデバイスがない場合は、「App とデータを転送しない」を選択します。
Apple ID でサインインする
Apple ID とパスワードを入力します。
Apple ID とパスワードが不明な場合は、「パスワードをお忘れか Apple ID をお持ちでない場合」を選択してください。
表示される画面で、Apple ID またはパスワードを回復するか、Apple ID を作成するか、後で設定することができます。
複数の Apple ID をお使いの場合は、「iCloud と iTunes で別の Apple ID を使用しますか?」を選択します。
Apple ID でサインインする際に、以前のデバイスに表示される確認コードの入力を求められることがあります。
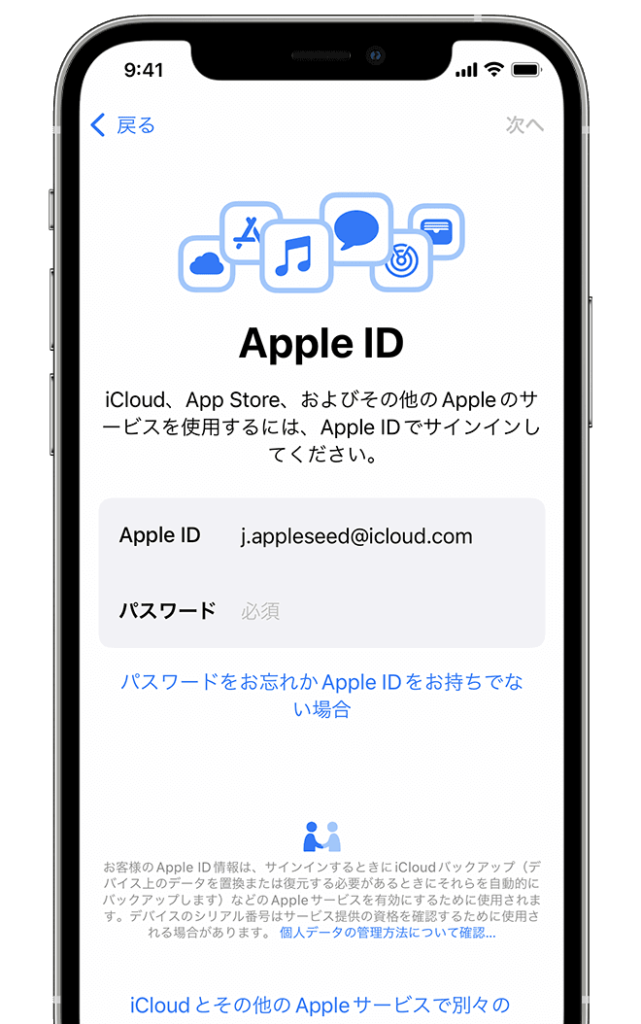
自動アップデートを有効にして、その他の機能を設定する
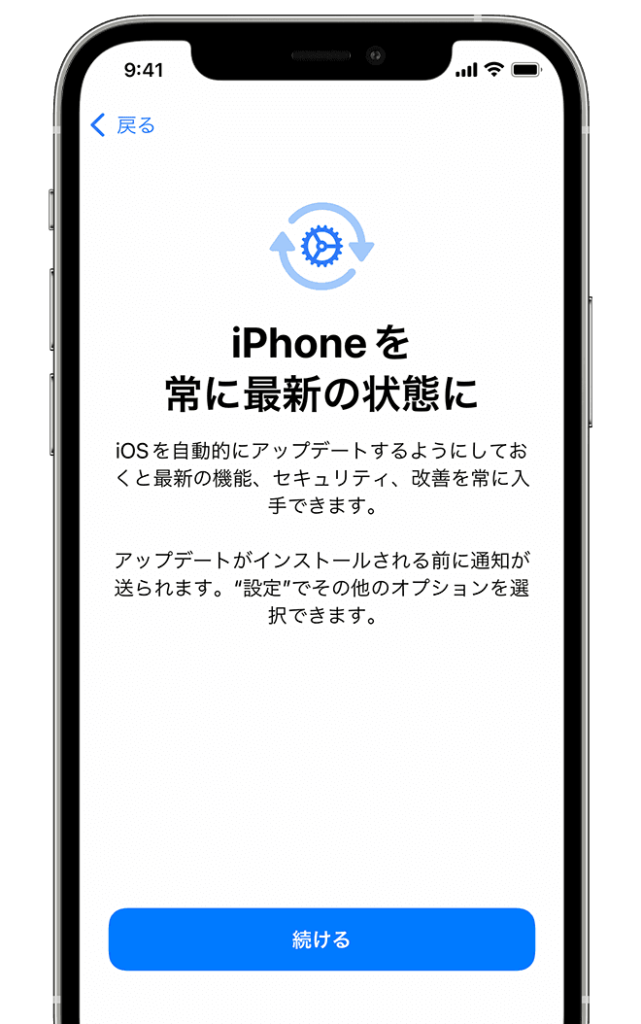
左のような画面がいくつか表示され、App のデベロッパと情報を共有するかどうかや iOS を自動的にアップデートするかどうかを設定できます。
Siri やその他のサービスを設定する
Siri などのサービスや機能を設定します。
デバイスによっては、Siri に声を認識させるために、言葉をいくらか話すように求められます。
(後からでも設定できます)
Apple ID でサインインしている場合は、所定の手順にそって Apple Pay や iCloud キーチェーンを設定してください。
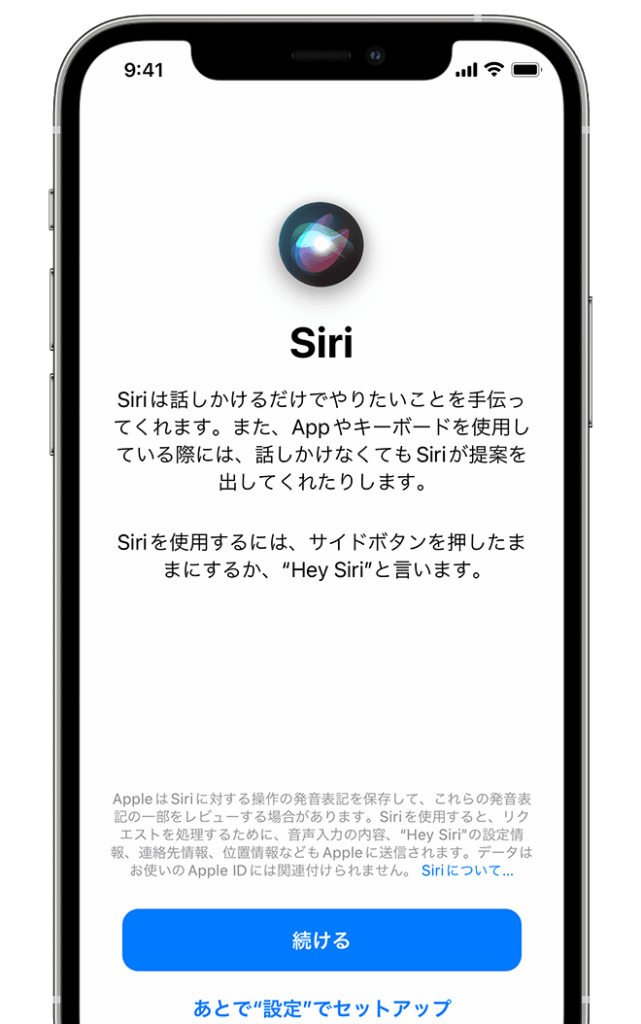
スクリーンタイムやその他のディスプレイオプションを設定する
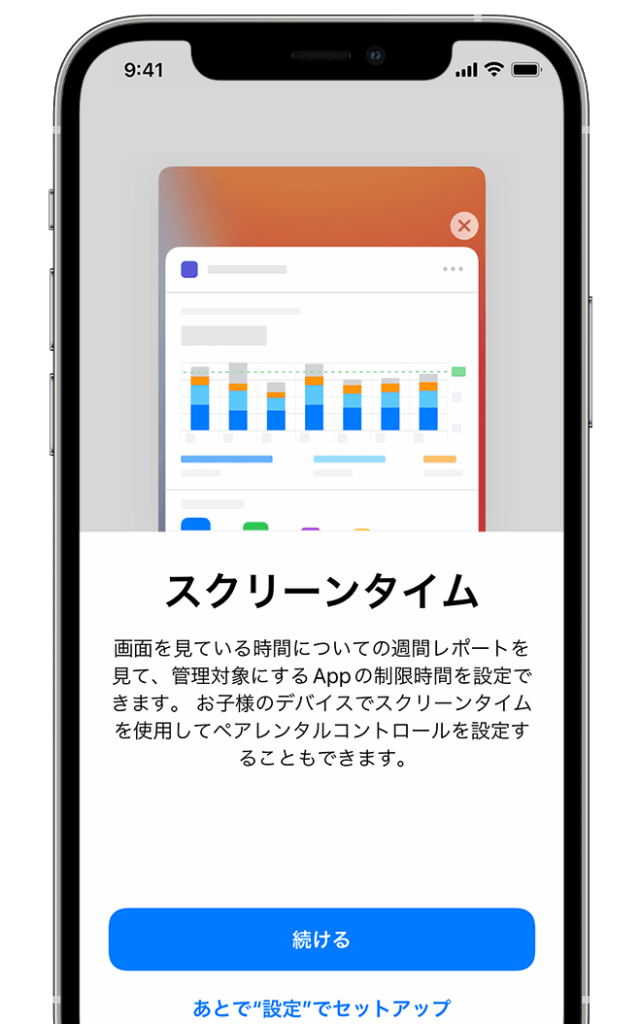
スクリーンタイムを使えば、どの程度の時間をデバイスに費やしているのかを把握できます。App の使用時間について、一日あたりの時間制限を設けておくこともできます。
iPhone X 以降をお使いの場合は、ジェスチャで本体を操作する方法について、Apple 公式HPを参照してください。
ホームボタン搭載の iPhone をお使いの場合は、ホームボタンのクリック感度を調整できます。
設定終了後
「さあ、はじめよう!」をタップすれば、デバイスをお使いになれます。
バックアップして、データのコピーを保管しておきましょう。
(詳しくは、こちらの記事を参照してください。)
iPhone をはじめてお使いになる方には、iPhone の使い方についてApple サポートページで詳しく紹介しています。
本記事のまとめ
今回は、iPhone等の初期設定方法についてご紹介いたしました。
今後もApple製品のお役立ち情報や新機能についてご紹介していきますので、ご覧いただけますと幸いです!
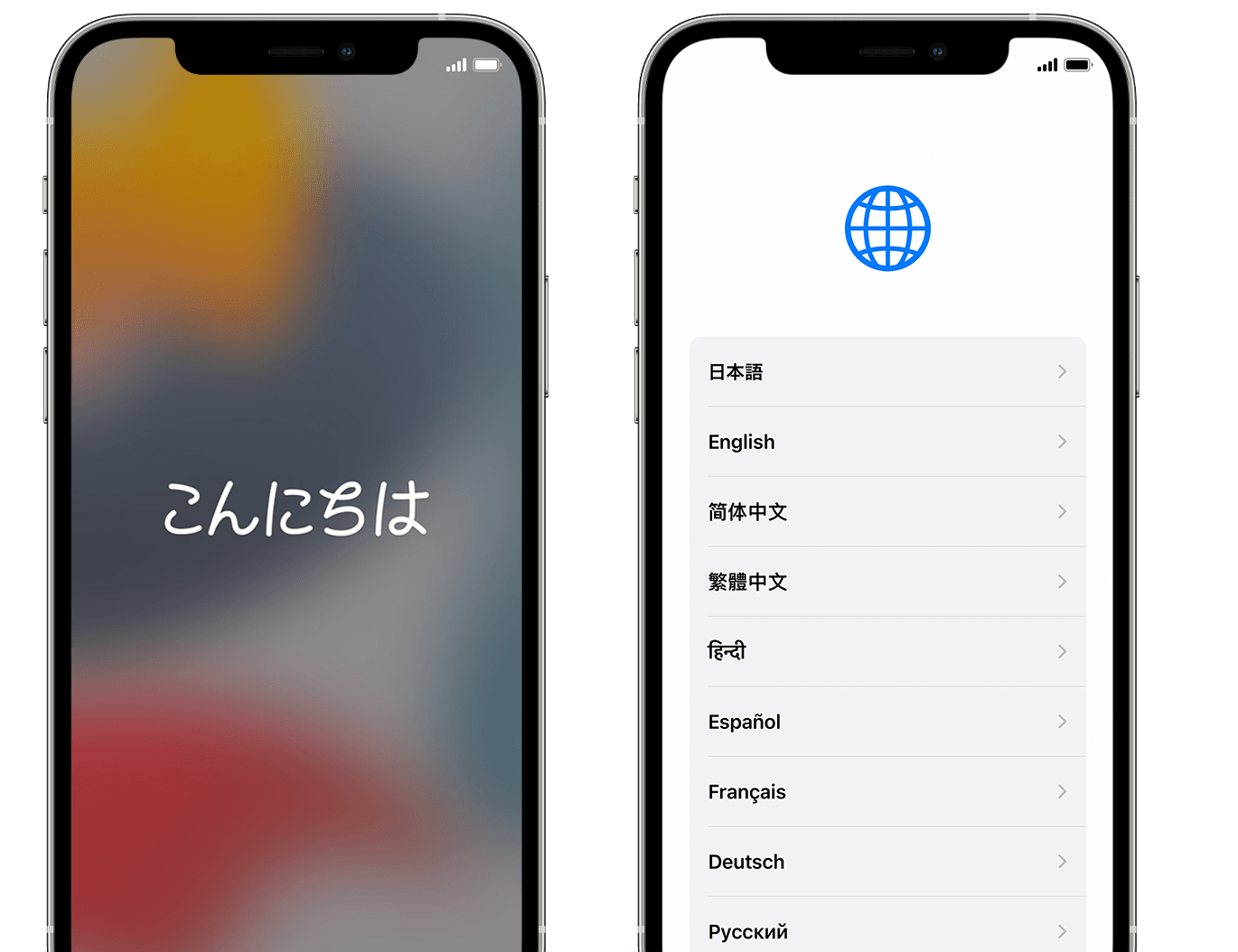
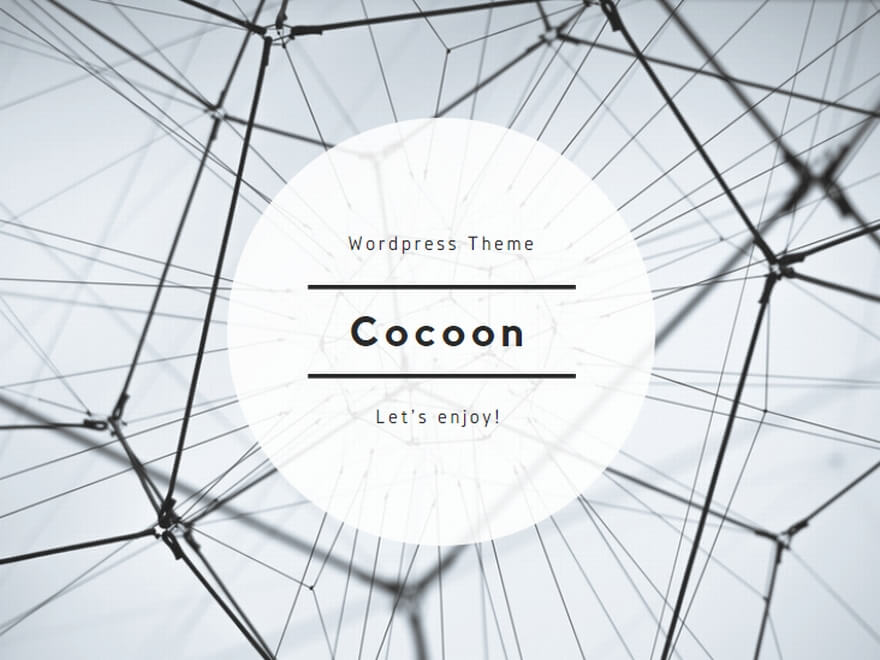

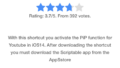
コメント