クイックスタートって??
「クイックスタート」とは、新旧2台のデバイスを近づけるだけで、古いデバイスから新しいデバイスにデータを直接転送できる機能です。
iPhone、iPad、iPod touch を使って、新しい iOS デバイスを自動的に設定できます。
ワイヤレスでデータを転送するためケーブルが不要です。
「バックアップを一切とっていない」というユーザーでも、新旧2台のデバイスが手元にあれば簡単に移行できます。
データ移行後も古いデバイスのデータは消えないまま、そのまま保持されます。
(※iOSのバージョンが「12.4以降」で出来ます。)
必要な環境
・OSのバージョン
クイックスタート自体はiOS 11以降で利用可能だが、デバイス間の直接コピーを行う際はどちらの機種もiOS 12.4以降である必要がある。
iOSのバージョン確認方法
デバイスにインストールされているソフトウェアのバージョンを確認するには、
「設定」>「一般」の順に選択し、「情報」をタップします。
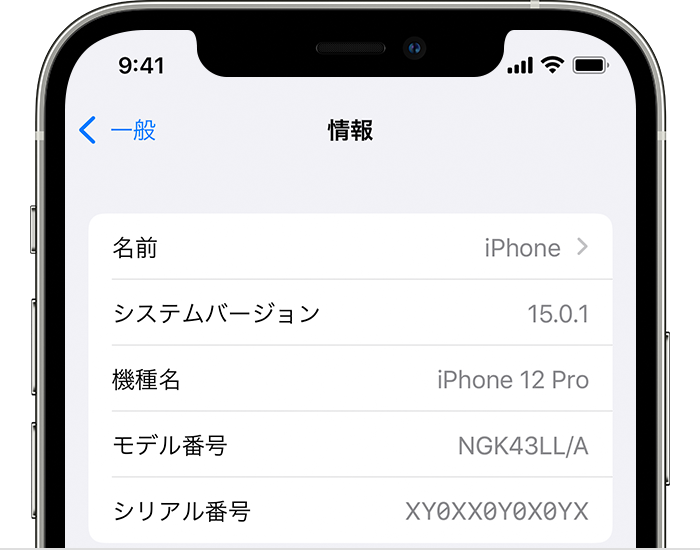
・ストレージ容量
新機種の容量が旧機種の容量よりも少ないとコピーできない可能性があります。
もし、旧機種のストレージ使用量が新機種の容量よりも多いようであれば、iCloudなどにデータをバックアップしてから削除するなど、ストレージの使用量を減らしましょう。
デバイス本体でストレージ使用量を確認する
「設定」>「一般」>「[デバイス] ストレージ」の順に選択します。
インストールされている Appと、各Appが消費しているストレージの容量をまとめたリストが表示されます。Appの名前をタップすると、その使用状況の内訳を確認できます。
この詳細画面では、以下の操作ができます。
- App を取り除く:App 本体が使っている分のストレージを解放しますが、その書類やデータはそのまま保管しておきます。
- App を削除:App 本体とその関連データを削除します。
- App によっては、その書類やデータを一部削除できる場合もあります。
「ストレージの空き領域がありません」というメッセージが表示された場合は、おすすめのストレージ節約法を確認するか、使っていないビデオやAppなどを削除する必要があります。
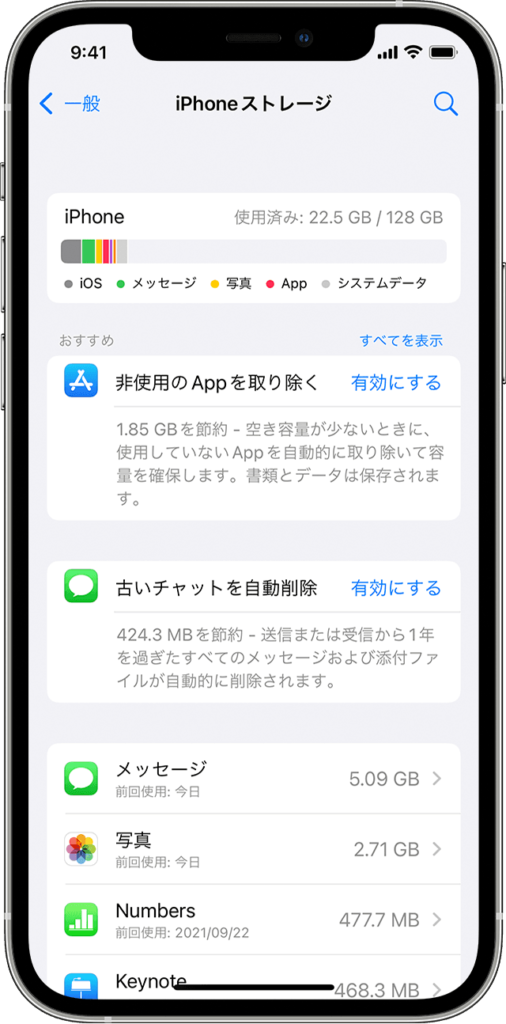
・Wi-Fi環境
データ移行は、2台のデバイスを同じWi-Fiネットワークに接続して行います。
Wi-Fiが不安定である場合やWi-Fiがない場合はBluetoothのみでの移行もできます。
しかし、データの移行に時間がかかることや途切れる場合があります。
有線での転送も可能で、Lightning-USBケーブルなどを利用します。
クイックスタートで新しいデバイスを設定する
クイックスタートの使用中は両方のデバイスが使えない状態になります。
普段使っているデバイスを数分間使わなくてもかまわない時間帯で行ってください。
- 新しいデバイスの電源を入れて、現在使用しているデバイスの近くに置きます。
- 使用中のほうのデバイスの画面に、Apple ID を使って新しいデバイスを設定するオプションが表示されます。表示されているのが実際に使いたい Apple ID であることを確認の上、「続ける」をタップします。
(使用中のデバイスに「続ける」オプションが表示されない場合は、Bluetooth がオンになっているか確認してください。) - 少しおくと、新デバイス上にアニメーションが表示されます。普段使っているデバイスを新しいデバイスの上に持っていき、アニメーションがファインダーの中央に収まるようにします。
- しばらくすると、「新しい [デバイス] の設定を完了」というメッセージが表示されます。
現状のデバイスのカメラを使えない場合は、「手動で認証」をタップし、画面に表示される案内にそって進めます。 - 入力画面が表示されたら、現在使用しているデバイスのパスワードを新しいデバイスに入力します。画面上の案内にそって、新しいデバイスで Face ID または Touch ID を設定します。
(Face IDなどの設定は後からでも可能です。) - 「 [デバイス] からデータを転送」画面が表示されたあと、「続ける」をタップして、使用中のデバイスから新しいデバイスへデータ転送を開始します。
または、「その他のオプション」をタップして、App、データ、設定を最新の iCloud バックアップから転送するか、コンピュータ上のバックアップから転送できます。

※データの移行が終わるまで、2 台のデバイスを電源につないだまま、互いに近付けておきます。転送にかかる時間は、ネットワークの状況や転送するデータの量など、色々な原因によって変わります。
うまくいかず問題が解決しない場合
- iPhone をアクティベーションできない場合の対処法については、appleの公式HPを参照してください。
- さらにサポートが必要な場合は、apple サポート にお問い合わせするようにお願いします。
本記事のまとめ
今回は、データ移行に便利なクイックスタートのやり方についてご紹介いたしました。
今後もApple製品のお役立ち情報や新機能についてご紹介していきますので、ご覧いただけますと幸いです!
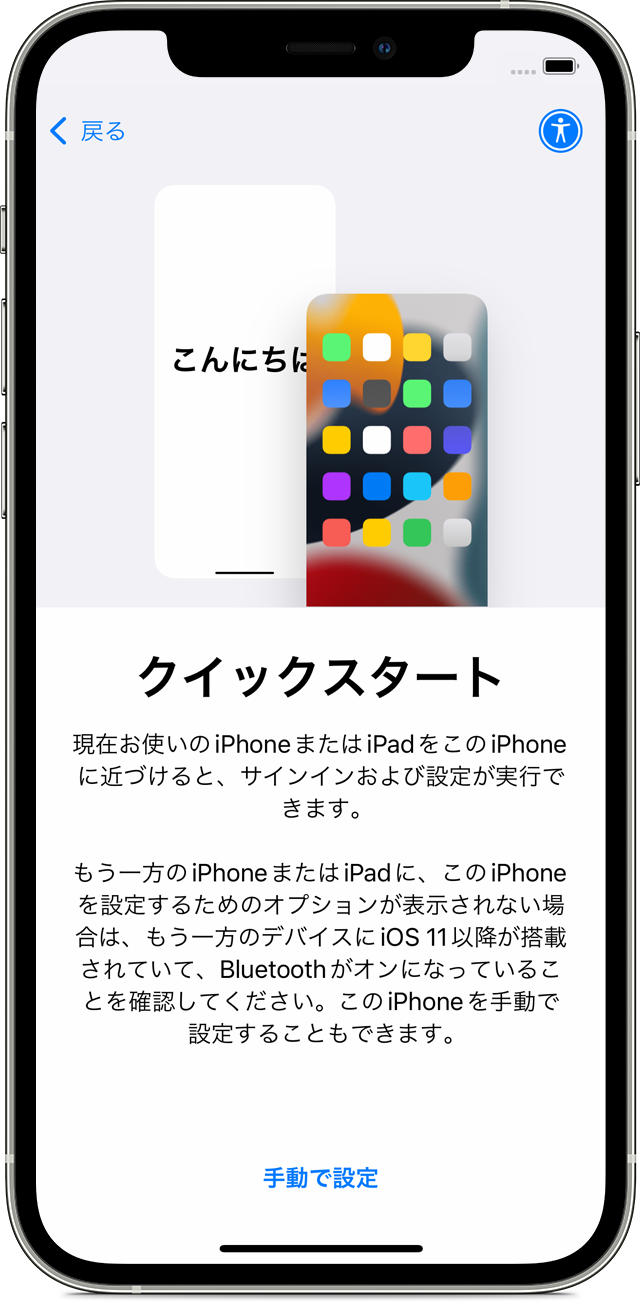

コメント