ルーターの電源が入っていて、通信範囲内でデバイスを使っているか確認する
Wi-Fi ルーターから離れすぎていると信号を受信できないため、必ず通信範囲内で利用してください。
Wi-Fi がオンになっていて、ネットワークが認識されていることを確認する
「設定」>「Wi-Fi」の順に選択し、「Wi-Fi」がオンになっているか確かめてください。
接続先の Wi-Fi ネットワークの名前をタップします。
ネットワーク名の横の青いチェックマークは、そのネットワークの情報を見ることが出来ます。
Wi-Fi ネットワーク名の下に「自動接続は使用停止中です」と表示される場合は、そこをタップして「自動接続」をオンにしてください。
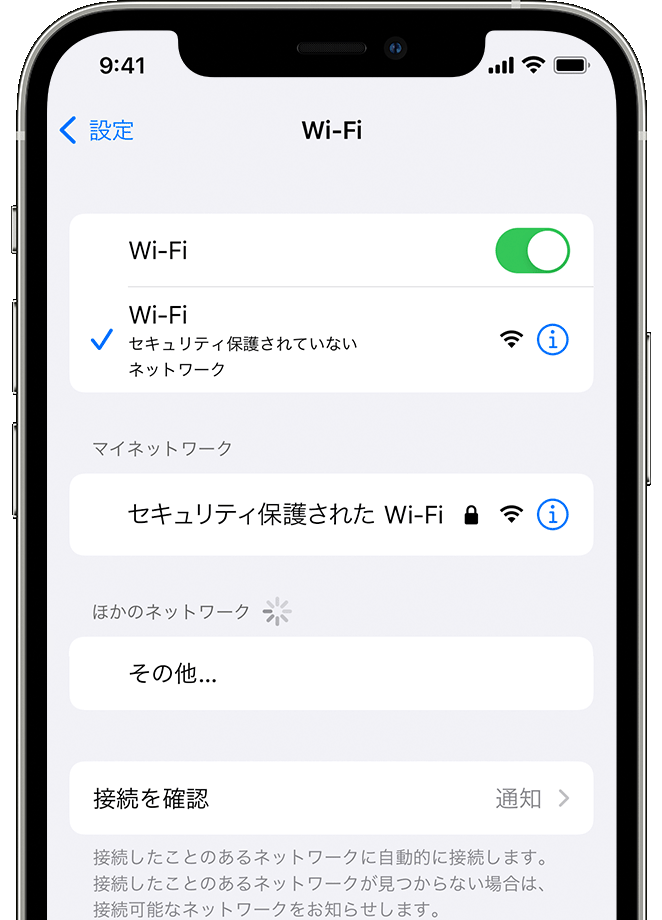
Wi-Fi パスワードの入力画面が表示されたら入力する
Wi-Fi ネットワークのパスワードの入力画面が表示された場合は、入力してください。
正しいパスワードを入力しても、「ネットワークに接続できません」や「パスワードが間違っています」といったメッセージが表示される場合があります。
その場合は、デバイスをすべて再起動してから、再度パスワードを入力してください。
↓パスワードがわからない場合に確認すること↓
ケーブル会社やインターネットプロバイダに Wi-Fi ルーターを設定してもらった場合
- ルーターの側面または底面に貼付されているラベルを調べてください。デフォルトのネットワーク名とパスワードが記載されている場合があります。
ネットワーク名 (SSID):XXXXXXXXXX
ネットワークキー (パスワード):XXXXXXXX - プロバイダから設定情報シートを渡されている場合は、そのシートにデフォルトのネットワーク名とパスワードが記載されている場合があります。
- さらにWi-Fi パスワードがわからない場合は、ご加入先のケーブル会社やインターネットプロバイダに聞くようにしてください。
Wi-Fi ルーターを所有している場合
- 自分以外がネットワークを設定した場合は、その人に聞いてください。
- 個人用のパスワードを作成したことがない場合は、Wi-Fi ルーターのブランドを確認。
そのメーカーの Web サイトでデフォルトのパスワードを調べてください。 - もしも、パスワードをリセットしたい場合は、メーカーに直接電話で連絡するか、メーカーの Web サイト/取扱説明書で確認するようにしてください。
Wi-Fi ネットワークに問題がないか確認する
iOS で Wi-Fi 接続に問題が見つかると、接続されている Wi-Fi ネットワーク名の下に、Wi-Fi に関する勧告が表示されます。
たとえば、「インターネット未接続」などの警告が表示される場合があります。
詳しい情報を確認するには、その Wi-Fi ネットワークをタップしてください。
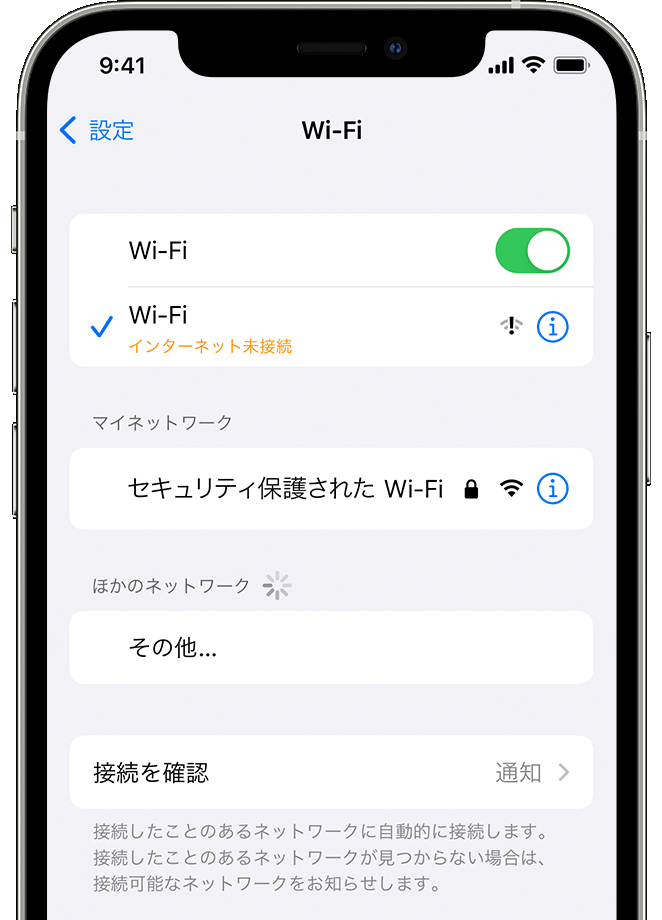
ケーブルや接続状況を確認する
上記の作業をしてもまだネットワークに接続できない場合やオンラインにならない場合は、ルーターがモデムに接続されていて、電源が入っていることをあらためて確認してみてください。
再起動する
iOS/iPadOS デバイスを再起動してみてください。
その後、ルーターとケーブルモデム/DSL モデムを再起動します。ルーターやモデムを再起動するには、電源から外し、接続し直します。
各デバイスを再起動したら、そのつど問題が解決したか確認してください。
再起動の方法については、以下を参照してください。
iPhone X、11、12、13 を再起動する方法
- いずれか片方の音量調節ボタンとサイドボタンを長押しして、電源オフスライダが表示されたら離します。
- スライダをドラッグし、デバイスの電源が切れるまで 30秒ほど待ちます。
デバイスがフリーズする場合や反応しない場合は、デバイスを強制的に再起動してください。 - デバイスの電源を再び入れるには、(iPhone の右側にある) サイドボタンを Apple ロゴが表示されるまで長押しします。
iPhone SE (第 2 または第 3 世代)、8、7、6 を再起動する方法
- サイドボタンを電源オフスライダが表示されるまで長押しします。
- スライダをドラッグし、デバイスの電源が切れるまで 30秒ほど待ちます。
デバイスがフリーズする場合や反応しない場合は、デバイスを強制的に再起動してください。 - デバイスの電源を再び入れるには、サイドボタンを Apple ロゴが表示されるまで長押しします。
iPhone SE (第 1 世代)、5 以前を再起動する方法
- トップボタンを電源オフスライダが表示されるまで長押しします。
- スライダをドラッグし、デバイスの電源が切れるまで 30秒ほど待ちます。
デバイスがフリーズする場合や反応しない場合は、デバイスを強制的に再起動してください。 - デバイスの電源を再び入れるには、トップボタンを Apple ロゴが表示されるまで長押しします。
再起動できない場合
iPhone がフリーズする場合、電源が入らない場合、反応しない場合の対処法については、Apple 公式HPを参照してください。
それでも接続できない場合
ネットワーク設定をリセットします。
iOS または iPadOS 15 以降をお使いの場合は、「設定」>「一般」>「転送または [デバイス] をリセット」>「リセット」>「ネットワーク設定をリセット」の順にタップします。
iOS または iPadOS 14 以前をお使いの場合は、「設定」>「一般」>「リセット」>「ネットワーク設定をリセット」の順にタップします。
これまで使っていた Wi-Fi ネットワークとパスワード、モバイルデータ通信設定、VPN や APN の設定がリセットされます。
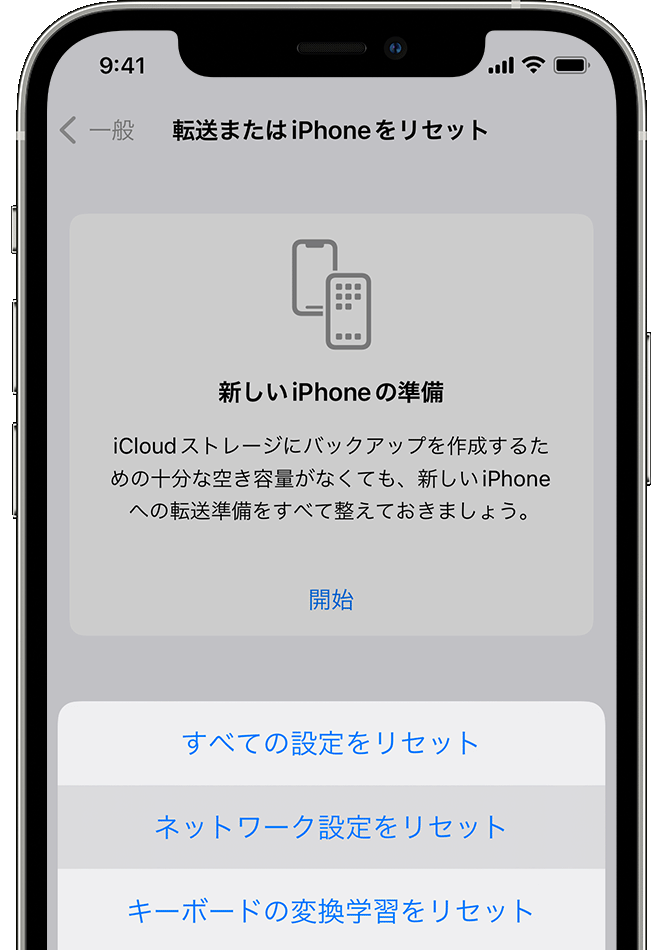
その他のヘルプが必要な場合
- Wi-Fi ネットワークに接続できてもオンラインにならない場合は、別デバイスでもその Wi-Fi ネットワークを使ってみて、ほかのデバイスでもうまくいかない場合は、サービスが一時停止していることが考えられます。
加入先のケーブル会社やインターネットプロバイダにお問い合わせしてみてください。 - 別の場所(例えば無料のWi-Fiスポットなど)で Wi-Fi ネットワークに接続してみてください。
接続できた場合は、使用している Wi-Fi ネットワークの問題をしてください。
どの Wi-Fi ネットワークにも接続できない場合は、Apple にお問い合わせしてください。 - Wi-Fi ルーターのファームウェアを最新バージョンにアップデートし、お使いの Apple 製品にルーターが対応しているかを確認してください。
(詳しくは、ルーターのメーカーにお問い合わせください。)
本記事のまとめ
今回は、iPhone等のデバイスでWifi接続できない場合の対処法についてご紹介いたしました。
今後もApple製品のお役立ち情報や新機能についてご紹介していきますので、ご覧いただけますと幸いです!
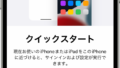
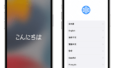
コメント