ピクチャー・イン・ピクチャー機能とは?
ピクチャー・イン・ピクチャー(PIP)とは、YouTubeアプリを閉じても小さなウィンドウで動画再生を続けられる機能です。
Android7.0以降のデバイスには、マルチウィンドウ機能が搭載されていますが、これは画面を上下に分けて2つのアプリを表示する機能です。
ピクチャー・イン・ピクチャーでは画面の端に小窓で動画を表示することができます。
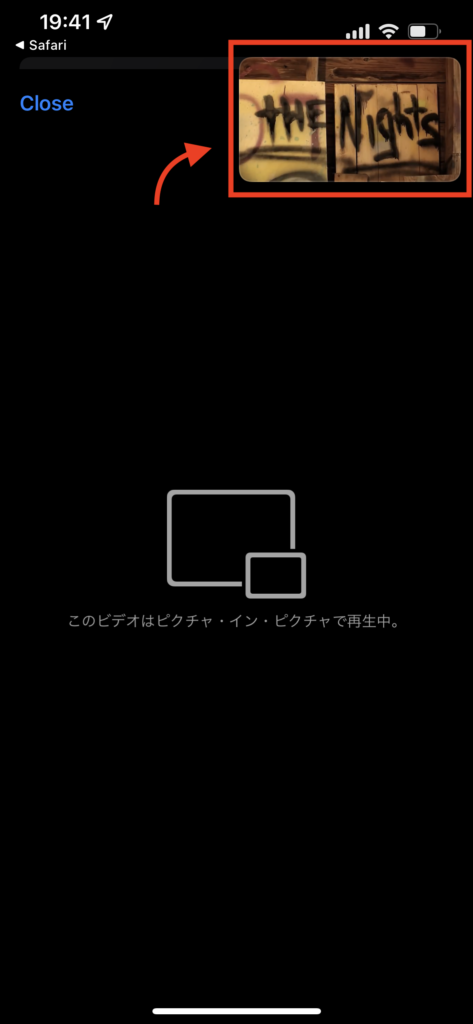
ピクチャー・イン・ピクチャーを使う方法
YouTubeアプリで使う方法
2021年8月よりYouTubeアプリ版のβ版機能として、期間限定の機能として、YouTubeアプリでピクチャ・イン・ピクチャに対応しました。
ただし、YouTube Premium(有料版)に入会する必要があります。
iPhoneのYouTubeアプリの「ピクチャー・イン・ピクチャー(PiP)」機能ですが、YouTube for iOSで9カ月間提供された後、βテストが終了し、この機能はiPhoneとiPadのアプリから削除されました。
ですので、現在ではこの機能はiOSアプリには正式に搭載されず、Android端末のみに限られる機能になりました。
(今のところまだこの機能を使えるユーザーも存在しているみたいです。 )
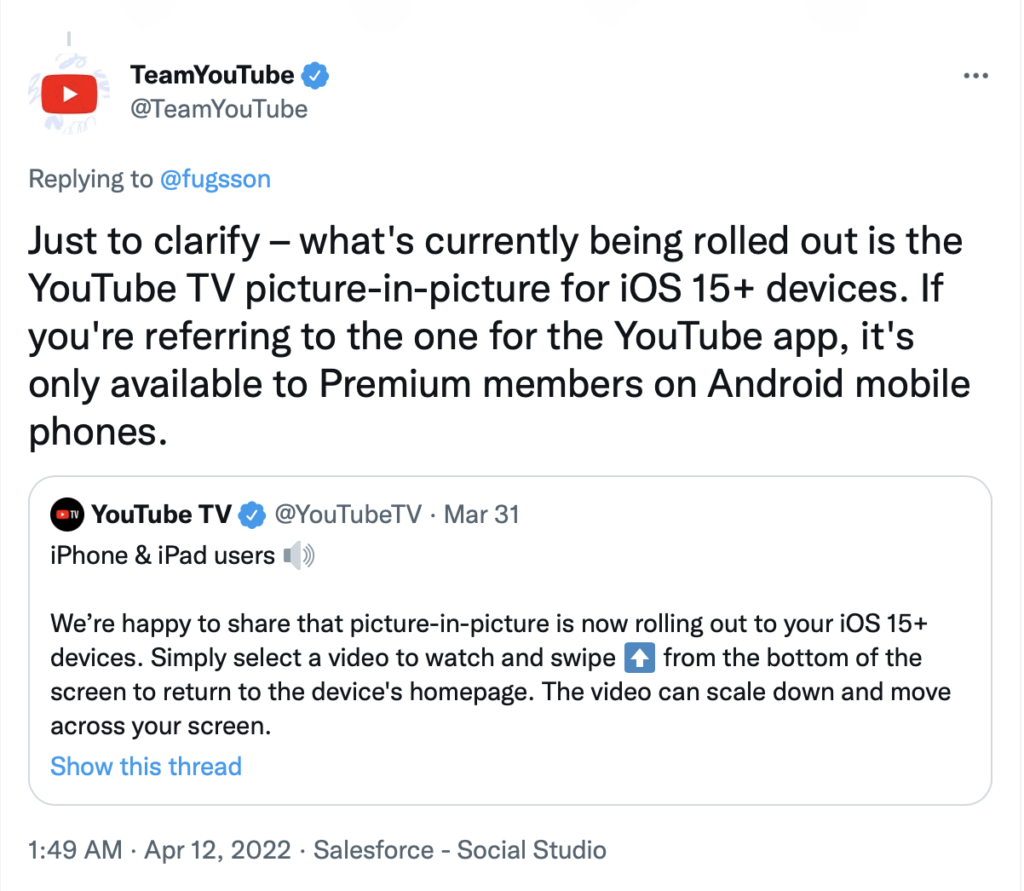
現状、ピクチャー・イン・ピクチャー(PiP)機能はiPhoneで使用できませんが、バックグラウンド再生は可能となってます。(有料版:YouTube Premiumのみ)
バックグラウンド再生では、他のアプリを使用中の場合や画面がオフになっていても動画の再生を続けることができます。
(ただし、画面は出ないため注意)
iPhoneのSafariで「ピクチャー・イン・ピクチャー」でYouTubeを再生する手順
バージョンによっては出来ない可能性があります。
①iPhoneのSafariでYouTubeを検索し、サイトを開きます。
②再生したいYouTube動画を開きます。
③モバイル画面からデスクトップ画面に変更します。
(右の画面のタブバーですがiPhoneのSafariの設定によっては上部になっている場合もあります。)
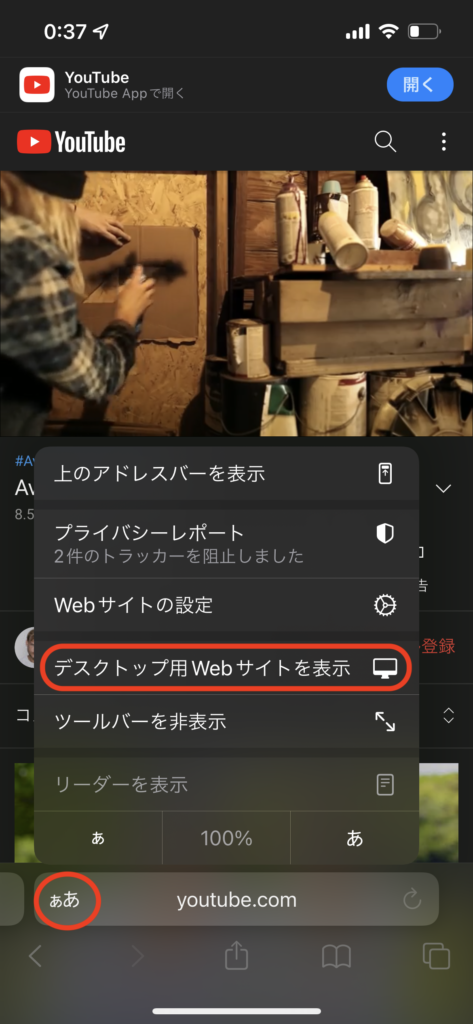
④再生画面を全画面にして小窓のマークをタップするとピクチャー・イン・ピクチャーにできます。

Safariの拡張機能を利用(iOS15以降でも使えます)
ショートカット「YouTube PiP」を使えば、YouTubeアプリのピクチャー・イン・ピクチャー機能を、有料会員でなくても簡単に利用することができます。
準備
ショートカット「YouTube PiP」を実行するには、無料アプリ「Scriptable」が必要となります。
「Scriptable」はJavaScriptを使ったオートメーション作成アプリですが、ここではインストールだけで操作する必要はありません。
まだ、インストールしていない方は↓↓からインストールしてください。

App Storeで検索する場合
入手を押すことでインストール可能です。
(インストールする際にパスワードを求められることがあります。)
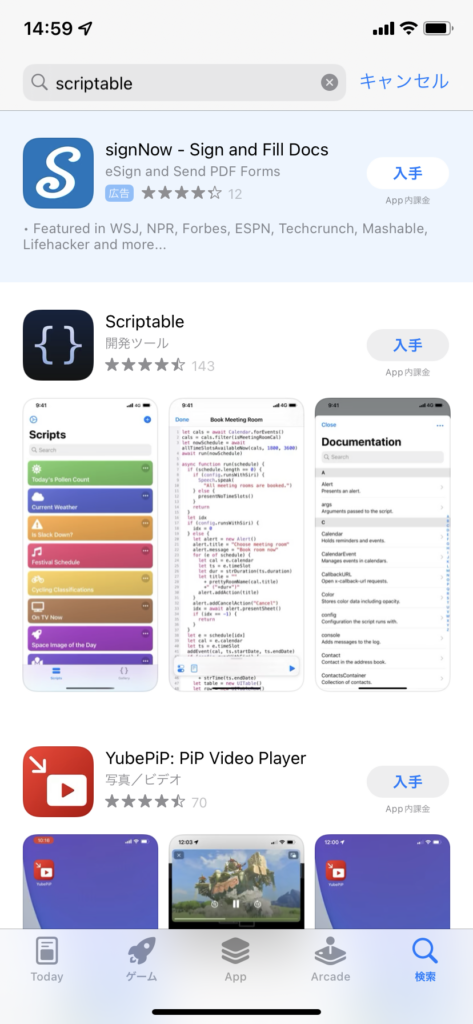
ショートカット「YouTube PiP」を設定する
上記のShortcutsGalleryが公開している「YouTube PiP」を「Get Shortcut」をタップしてダウンロードしてください。(ショートカットを入手という画面に飛ばされた場合はそれもダウンロードしてください。)
そうすると、ショートカットアプリが起動するので、画面下部の「ショートカットを追加」をタップして、「マイショートカット」タブに追加します。
また、アクセス許可に関して聞かれた場合は「許可」を選択してください。
「マイショートカット」タブを開き、「YouTube PiP」が追加されたことを確認します。
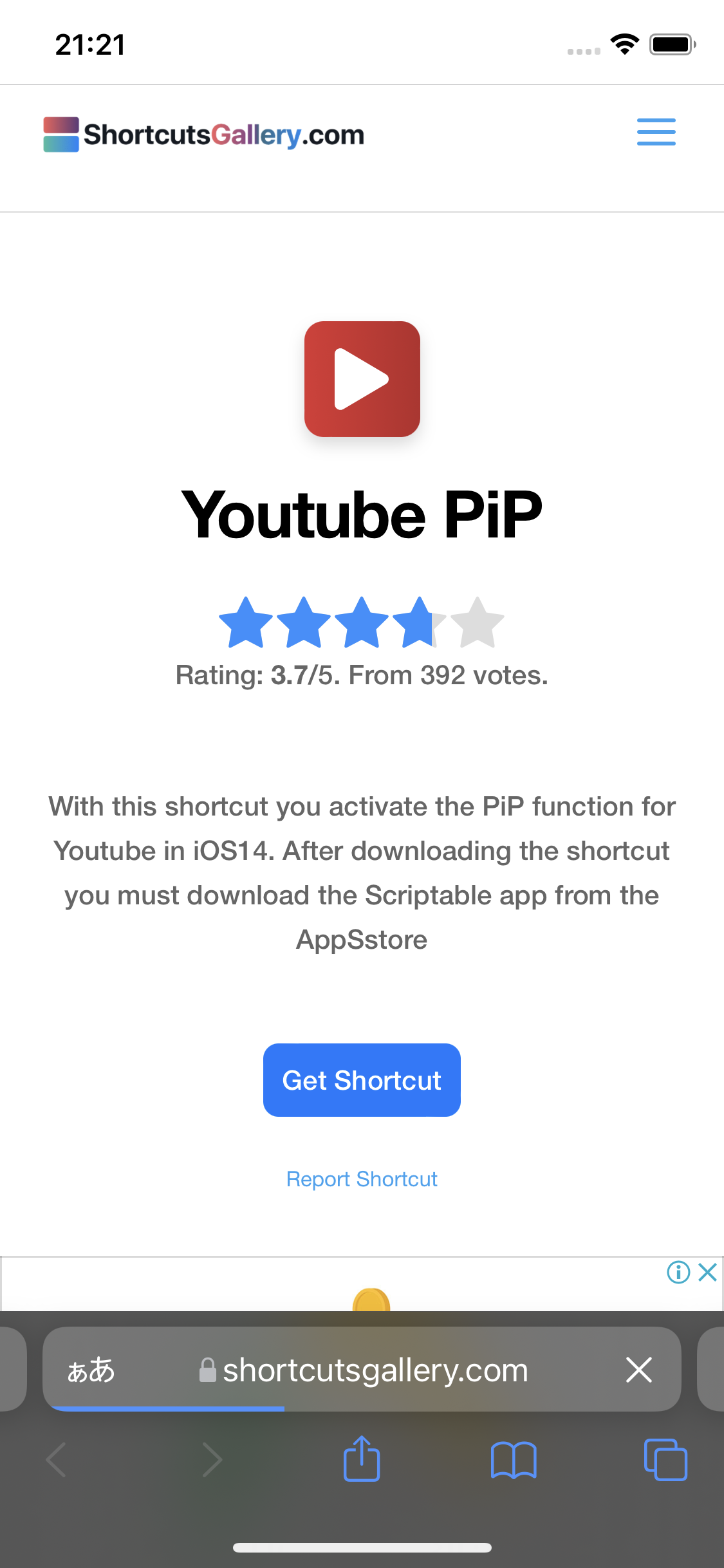
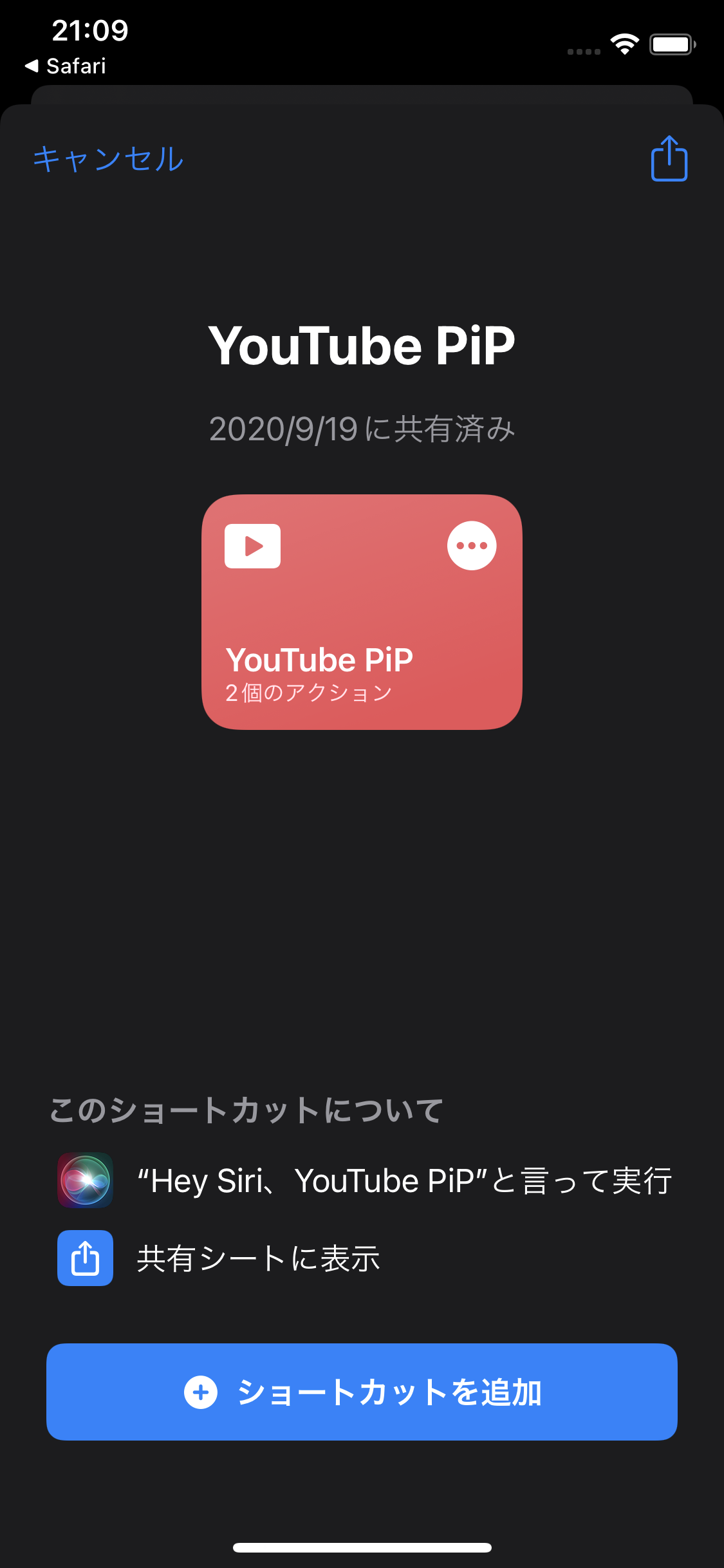
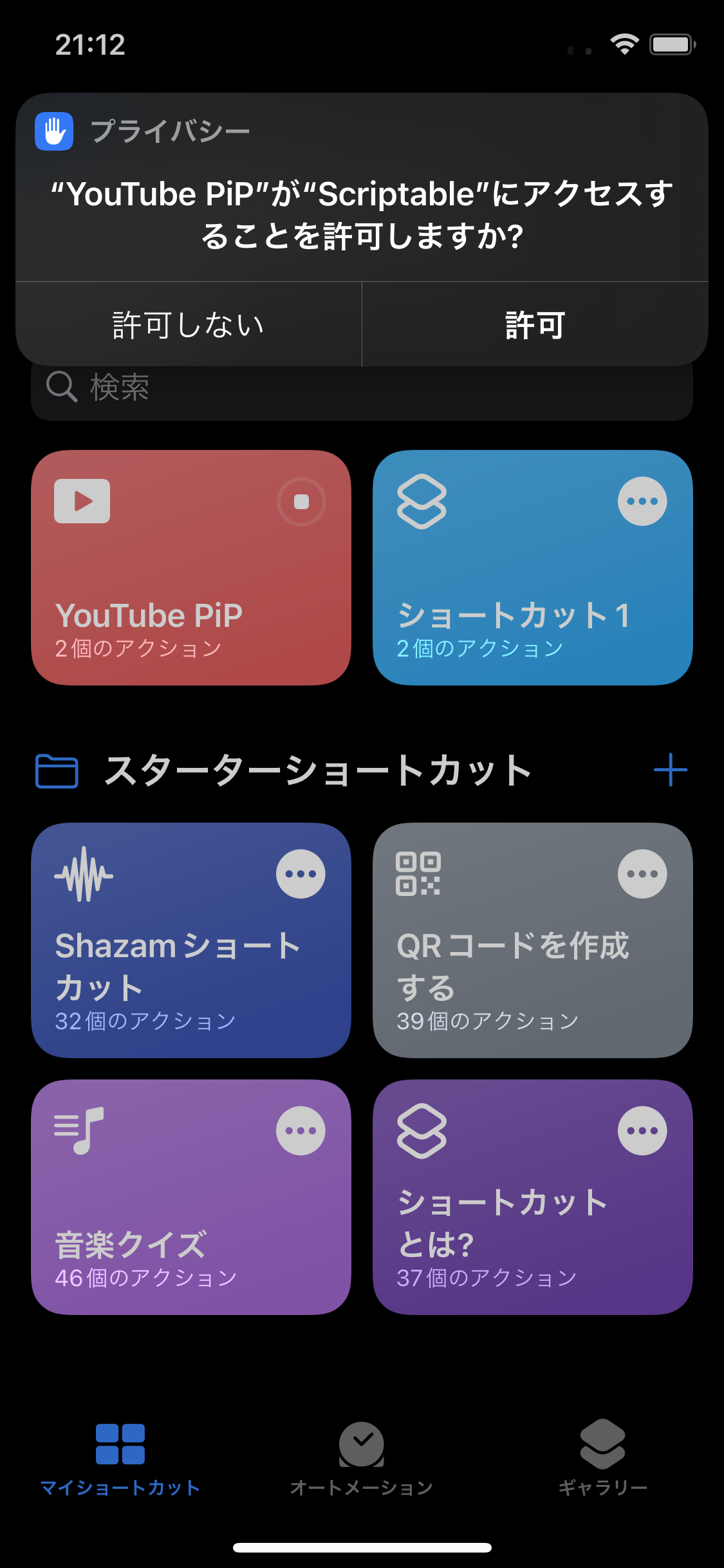
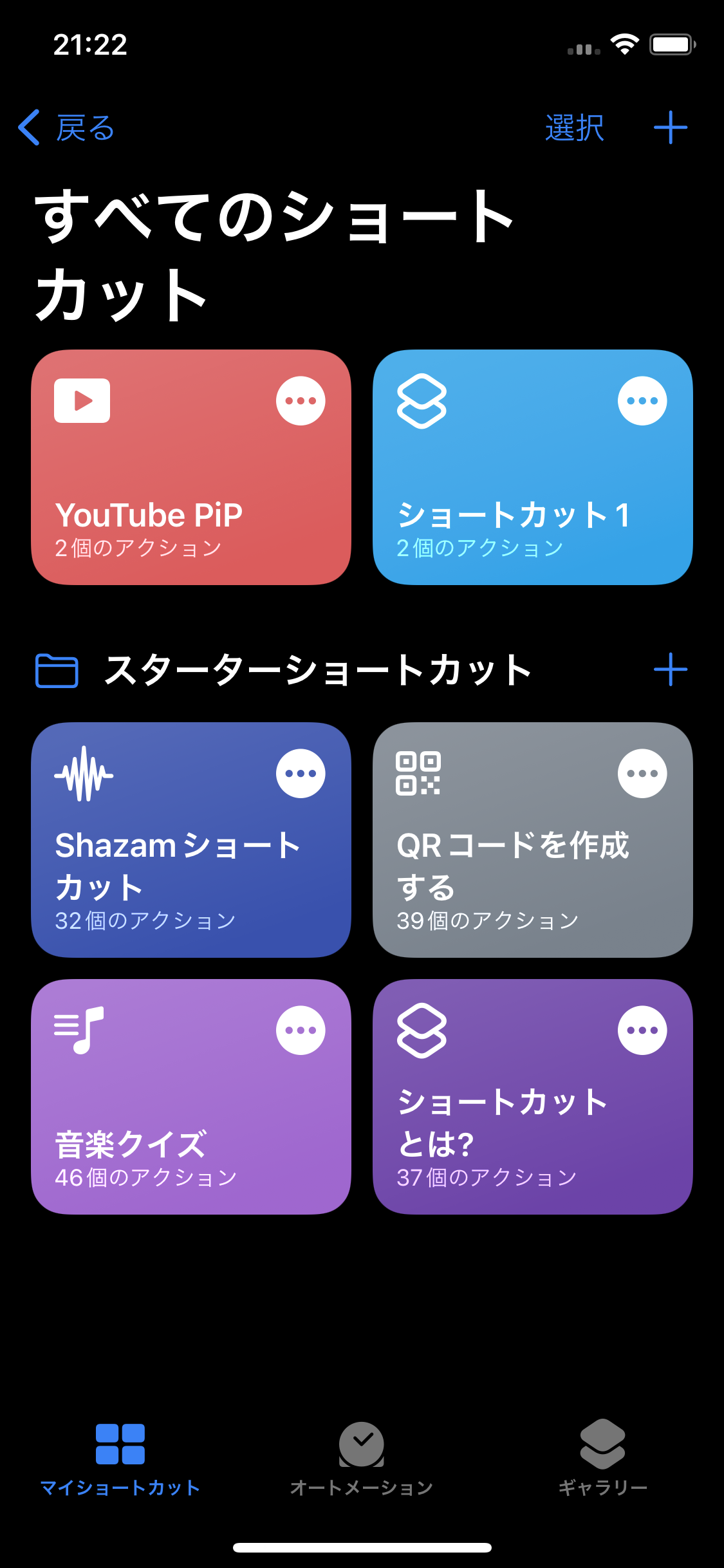
YouTube動画をピクチャー・イン・ピクチャーで再生する
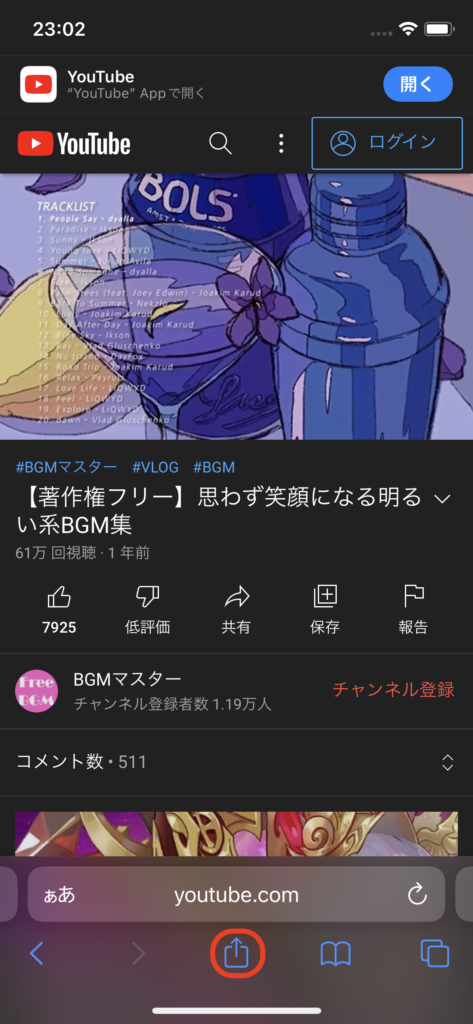
YouTubeアプリで、再生したい動画を開き「共有」アイコンをタップします。
「共有」メニューを下にスクロール または「その他」をタップします。
「YouTube PiP」をタップすると、目的の動画がピクチャー・イン・ピクチャーで再生されるようになります。
(初回のみ、YouTube PiPがScriptableにアクセスする許可を求められますので 常に許可 を選択してください。)
たまにエラーが表示される場合がありますが、その際は、「Scriptable」アプリを一旦削除し、再度インストールすると動作します。
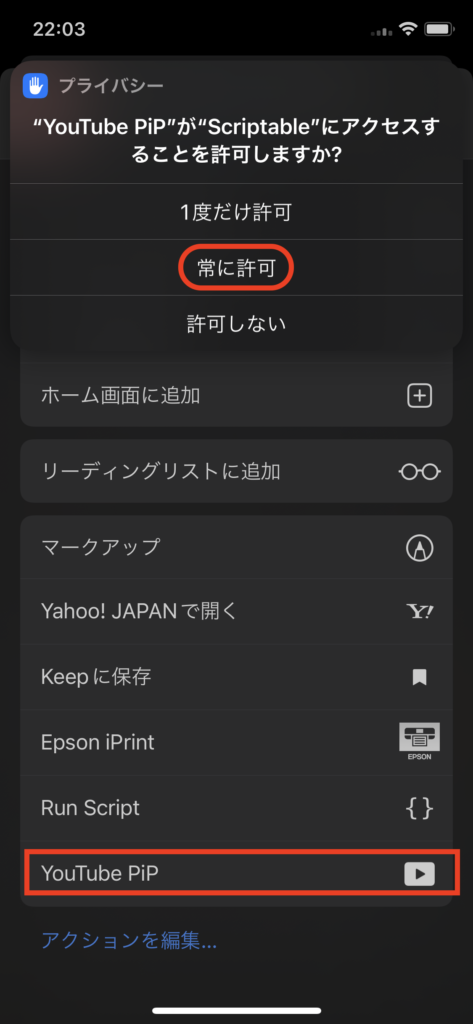
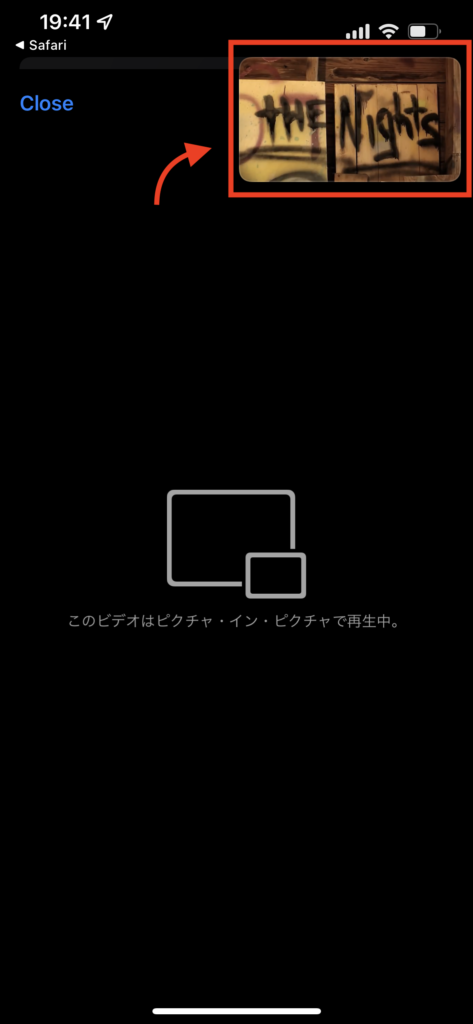
ピクチャー・イン・ピクチャー機能で再生中に表示画面の幅を変えたい場合は、動画画面の右上と左下(または左上と右下)の両端を持つと拡大・拡小出来ます。
共有メニューに 「YouTube PiP」 が表示されない場合
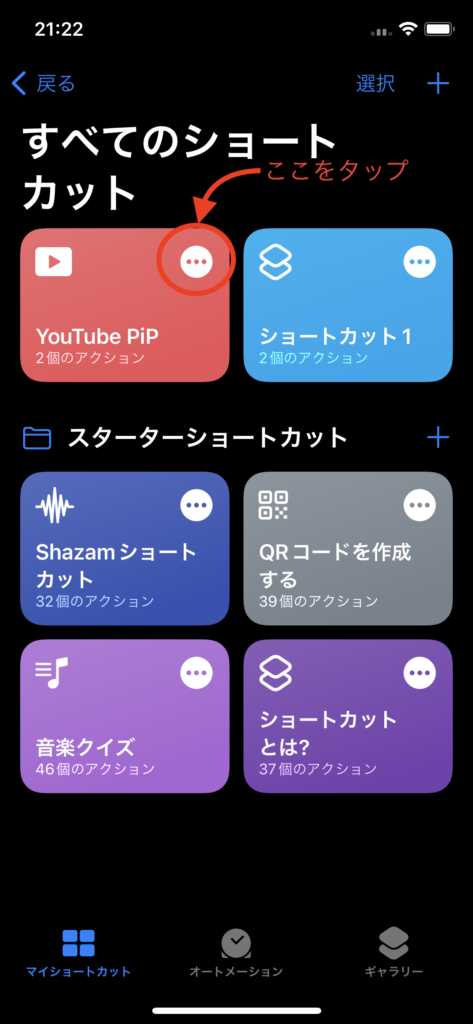
ショートカットアプリからYouTube PiP のアクションを開く
画面右上の設定メニューアイコンをタップ
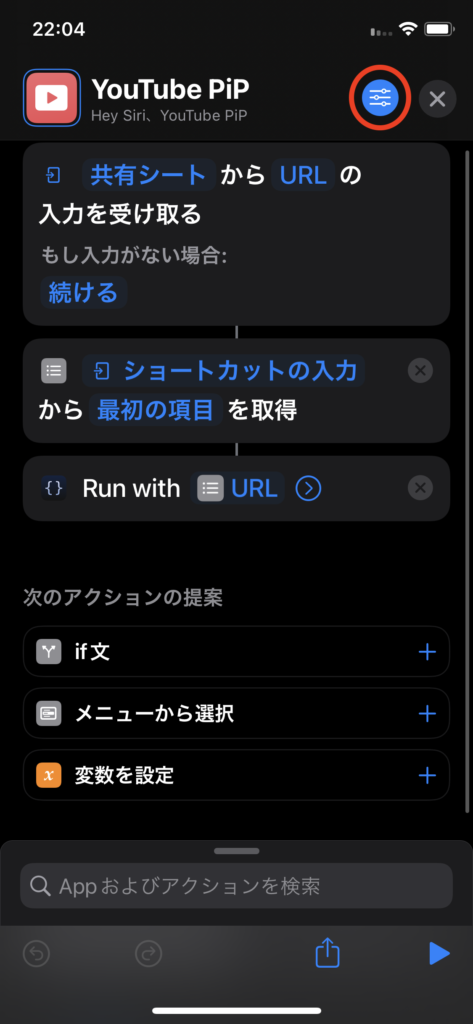
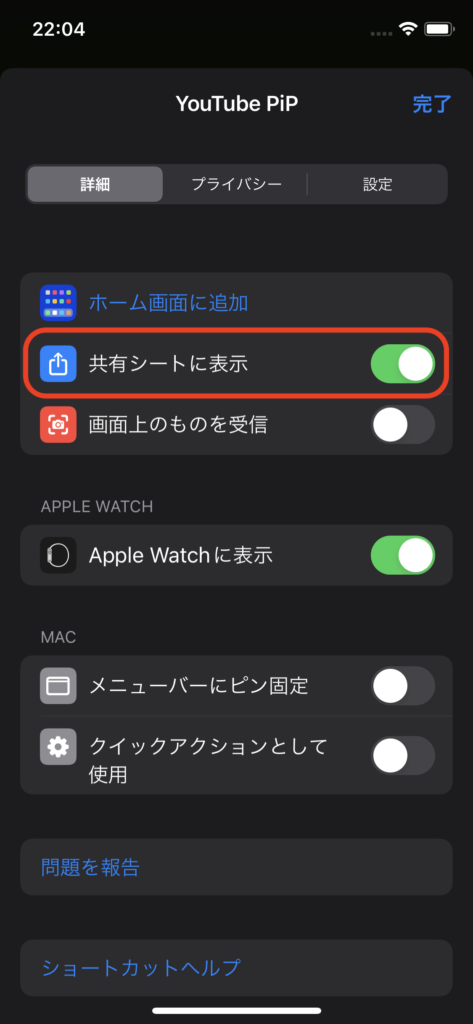
詳細タブにある「共有シートに表示」のトグルボタンをOFFにした後、再度ONに変える。
(ON:緑表示 OFF:グレー表示)
上記工程でも共有メニューに YouTube PiP アイコンが表示されない場合は端末を再起動してみてください。
まとめ
この記事では iPhone版のYouTubeを小窓で再生できる 「ピクチャー・イン・ピクチャー(PIP)」のやり方 をご紹介しました!
結果として、YouTube Premiumに入っていても現状では出来ないケースが多かったですが、最後に紹介した 「Scriptable」 を使用した方法だと無料で出来るので是非使ってみてください!!
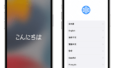
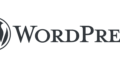
コメント