すべてのデバイスでシームレスな体験
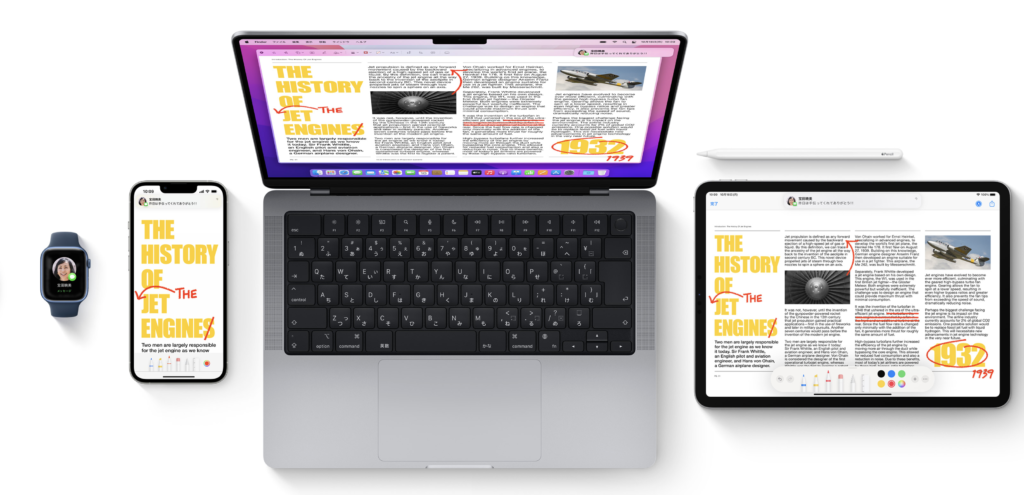
Mac、iPad、iPhone、Apple Watchのデバイスを一緒に使うと、格段に便利となり一段と多くのことができるようになります。
例えば、iPhoneを手に取ることなく電話をかけたり、電話に出たりやiPadでMacの作業スペースを広げるなど。自身が身につけているApple Watchを利用して、Macのロックを自動的に解除したり。
すべてのデバイスが美しく連係するのを感じることができます。
今回は、具体的にどんな連携ができるのか、ご紹介していきます。是非とも作業効率の改善に役立てみてください。
MacにAirPlay 〜Macのディスプレイに画面を映し出してみる〜
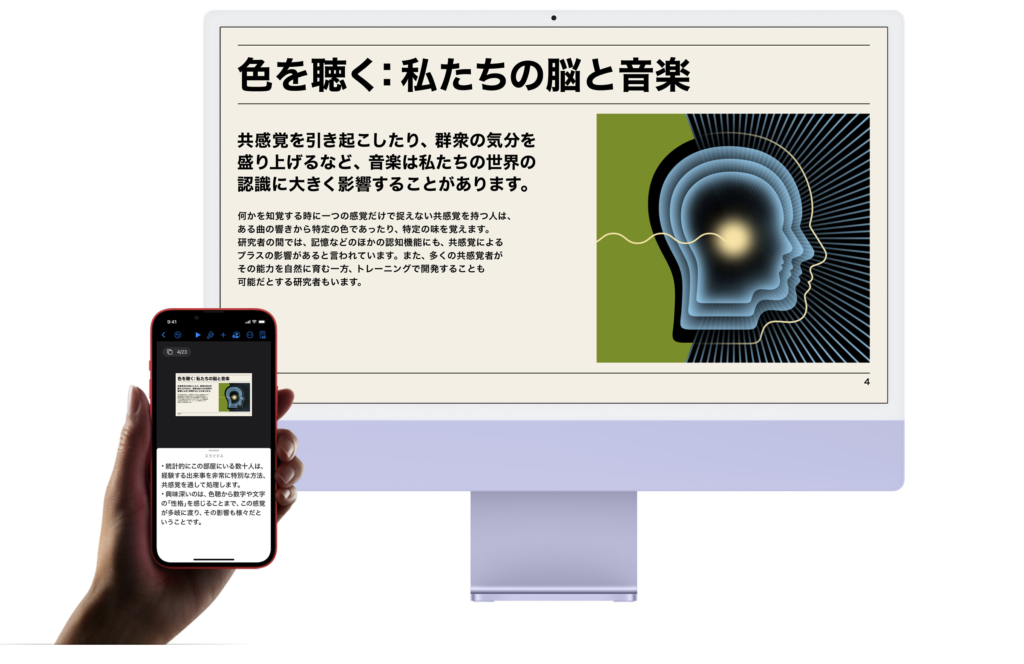
iPhone、iPad、iPod touch をテレビや Mac にミラーリングする
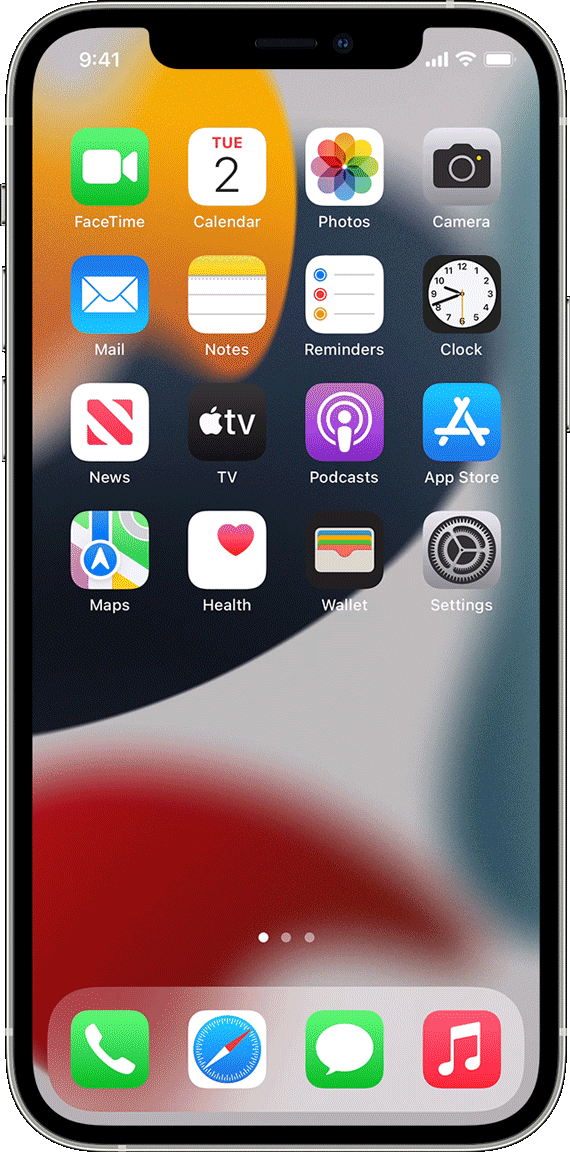
- iPhone、iPad、iPod touch を Apple TV、AirPlay 2 対応のスマートテレビ、または Mac と同じ Wi-Fi ネットワークに接続します。
- コントロールセンターを開きます。
iPhone X 以降または iPadOS 13 以降を搭載した iPad:画面の右上隅から下にスワイプします。
iPhone 8 以前または iOS 11 以前:画面の下から上にスワイプします。 - 「画面ミラーリング」
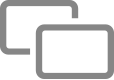 をタップします。
をタップします。 - リストから Apple TV、AirPlay 2 対応スマートテレビ、または Mac を選択します。
- AirPlay のパスコードがテレビ画面や Mac に表示されたら、iOS/iPadOS デバイスにそのパスコードを入力します。
iOS/iPadOS デバイスのミラーリングを停止するには、コントロールセンターを開いて、「画面ミラーリング」をタップし、「ミラーリングを停止」をタップします。または、Apple TV Remote の「MENU」ボタンを押してください。
※「Mac に AirPlay」に対応している macOS のバージョンと Mac のモデルについては、こちらの記事でご確認ください。
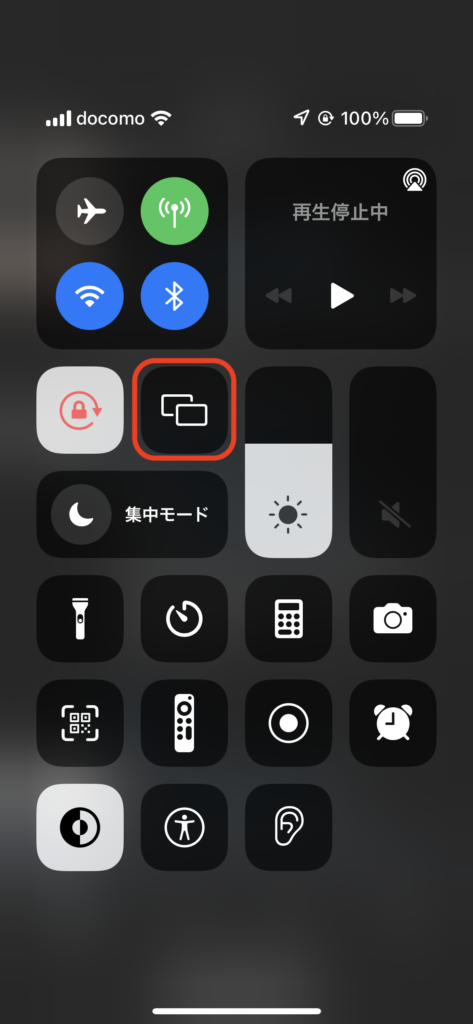
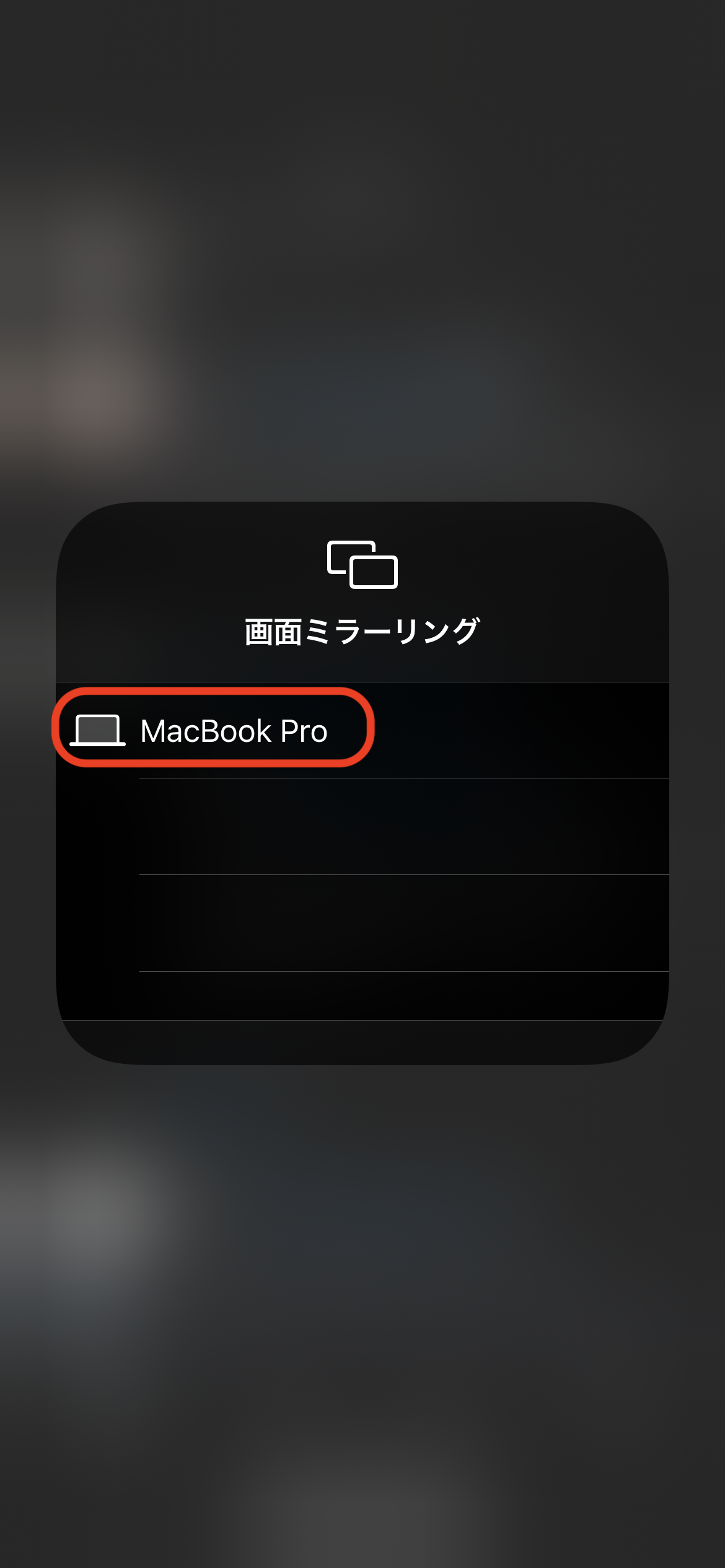
Sidecarデスクトップを広げよう。
iPad を Mac の 2 台目のディスプレイとして使う
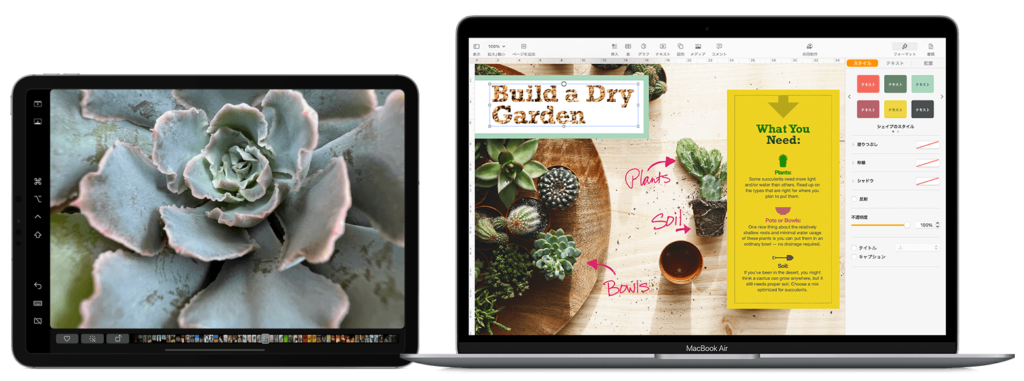
アプリケーションでの作業中にほかのアプリケーションを参照、一つのディスプレイ上でツールやパレットを広げながら、もう一つのディスプレイ上で作業中のキャンバスをチェックする、スクリーンをミラーリングして、両方のデバイスに同じコンテンツを表示させることもできます。
準備
- Mac と iPad が Sidecar のシステム条件(1)を満たしている。
両方で同じ Apple ID を使ってサインインしていることを確認してください。 - Sidecar はワイヤレスでも使えますが、iPad を使用中も充電できるように、iPad に付属の USB 充電ケーブルで Mac に直接接続してください。
↓↓システム条件(1)
macOS Catalina 以降
- MacBook Pro (2016 年以降に発売されたモデル)
- MacBook (2016 年以降に発売されたモデル)
- MacBook Air (2018 年以降に発売されたモデル)
- iMac (2017 年以降に発売されたモデル) または iMac (Retina 5K, 27-inch, Late 2015)
- iMac Pro
- Mac mini (2018 年以降に発売されたモデル)
- Mac Pro (2019 年に発売されたモデル)
- Mac Studio
Mac のウインドウを iPad に移動する
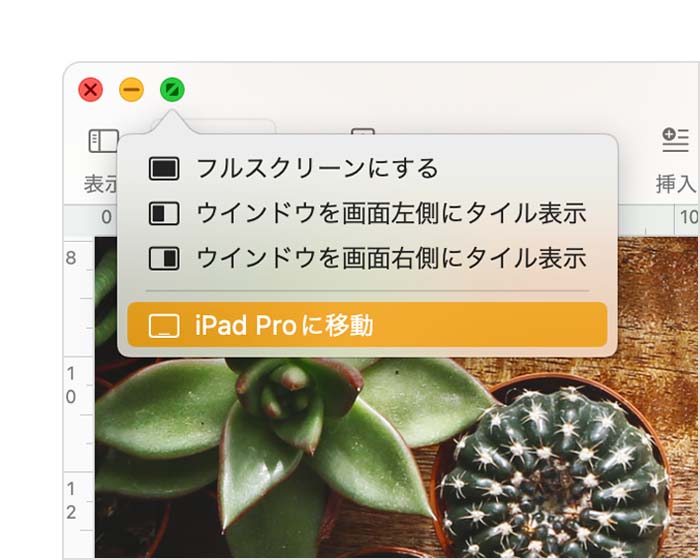
Mac のウインドウのフルスクリーンボタンの上にポインタを置いて、そのウインドウを iPad に移動するオプションを選択します。
ほかの Mac ウインドウについても同じ手順で移動するか、ほかの Mac ウインドウを iPad との間でドラッグすると移動できます。
ウインドウを Mac に戻す場合も、同様でフルスクリーンボタンの上にポインタを置いて、「ウインドウを Mac に戻す」を選択します。
iPad で Mac のデスクトップを拡張するのではなく、Mac の画面をミラーリングしたい場合
- macOS Monterey では、メニューバーの「画面ミラーリング」メニュー
 からミラーリングオプションを選択します。
からミラーリングオプションを選択します。 - macOS Big Sur では、コントロールセンターまたはメニューバーの「ディスプレイ」メニューからミラーリングオプションを選択します。
- macOS Catalina では、メニューバーの AirPlay メニュー (
 または
または  ) からミラーリングオプションを選択します。
) からミラーリングオプションを選択します。
その他の方法はこちら。
SMS Macでもメッセージを送る方法
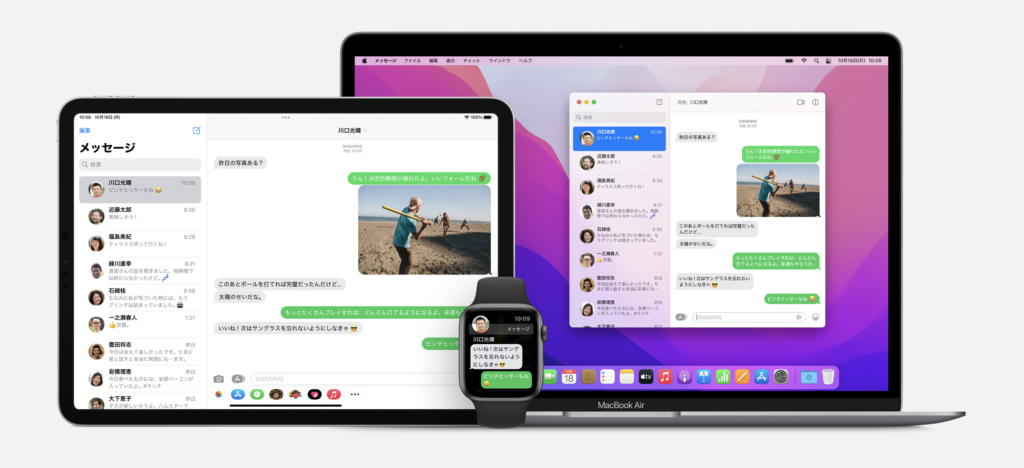
緑の吹き出しで表示されるSMSのテキストメッセージはMac上でもやり取りすることができます。iPhoneにあるメッセージがすべてMacにも現れるので、常に最新の状態のメッセージが表示されます。
どんな携帯電話からテキストメッセージがきても、一番近くにあるデバイスで返信することができます。
Mac上でSMSやiMessageの会話を始める時も、Safari、連絡先、カレンダー、Spotlightに表示された電話番号をクリックするだけです。
MacでSMSメッセージを受信できるようにiPhoneを設定する
iPhoneを設定したあとは、SMSメッセージを受信したときにiPhoneとMacの両方にメッセージが表示されます。
iPhone以外を使用している人にメッセージを送信すると、そのメッセージはSMSメッセージとして送信されます。
※SMSおよびMMSメッセージをMacで送受信するには、iPhoneにiOS 8.1以降が必要。また、iPhoneとMacで同じApple IDを使ってiMessageにサインインする必要があります。
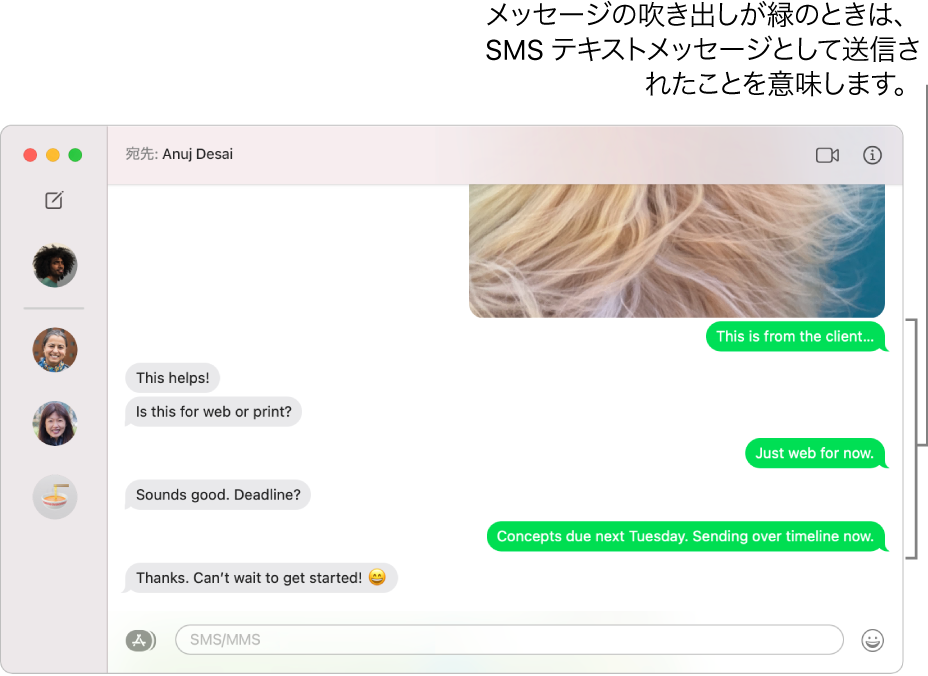
- iPhoneで、「設定」>「メッセージ」と選択します。
- 「SMS/MMS転送」をタップします。
※「SMS/MMS転送」が表示されない場合は、iPhoneとMacの両方で同じApple IDを使用してiMessageにサインインしていることを確認してください。 - デバイスのリストでMacをオンにします。
- 2ファクタ認証※1を使用していない場合は、Macに6桁のアクティベーションコードが表示されます。iPhoneでこのコードを入力してから、「許可」をタップします。
※1 2ファクタ認証はApple ID用のセキュリティレイヤーで、だれかにパスワードが知られていても、ほかの人がアカウントにアクセスできないように設計されています。
電話をMacで
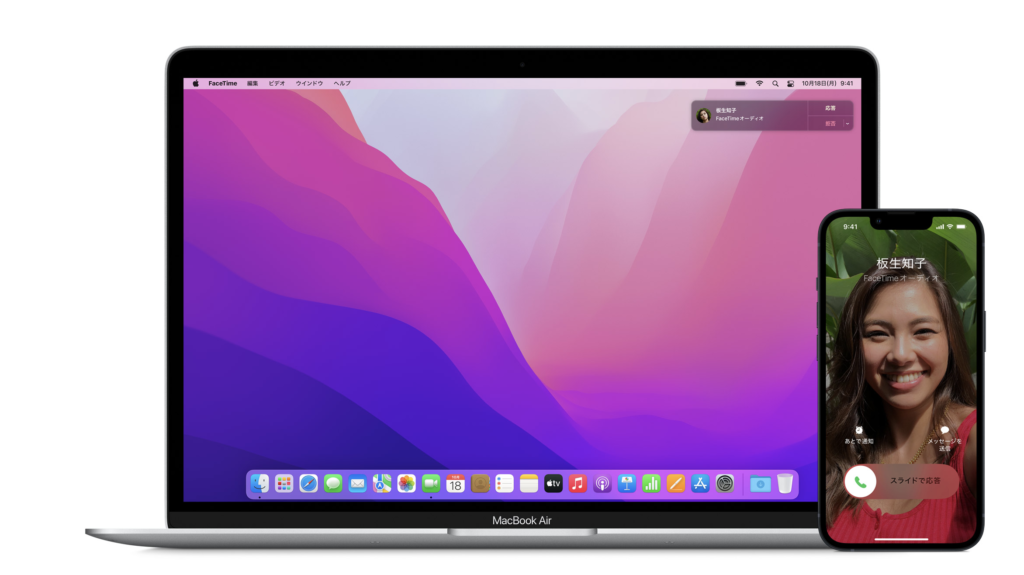
iPhoneにかかってきた電話は、Mac、Apple Watch、iPadでも受けられます。
いつでも電話に出たり、電話をかけることができます。クリックまたはタップして「もしもし」と言うだけです。
相手の名前、電話番号、プロフィール写真を表示した通知が現れ、iPhoneでその人に割り当てたものと同じ着信音が鳴ります。Macで通知をクリックして応答するとMacがスピーカーフォンに変身。
電話で話しながらMac上での作業を続けることができます。
Mac、iPad、iPod touch で電話をかける/電話に出る
iPhone セルラー通話機能を使えば、Mac、iPad、iPod touch でも、iPhone と同じネットワーク上にあれば、電話をかけたり電話に出たりすることができます。
iPhone セルラー通話を設定する
iPhone セルラー通話は、システム条件(iOS 8.1 以降を搭載した iPhone で通信プランのご契約が必要)を満たした Mac、iPhone、iPad、iPod touch で使えます。
正常に働くのは、デバイス同士が近くにあり、それぞれ以下のように設定されている場合です。
- 各デバイスで同じ Apple ID を使って iCloud にサインインしている。
- 各デバイスで同じ Apple ID を使って FaceTime にサインインしている。
- 各デバイスで Wi-Fi がオンになっている。
- 各デバイスがWi-Fi または Ethernet で同じネットワークに接続されている。
- iPhone では、「設定」>「電話」>「ほかのデバイスでの通話」の順に選択し、「ほかのデバイスでの通話を許可」をオンにします。
- iPad または iPod touch では、「設定」>「FaceTime」の順に選択し、「iPhone から通話」をオンにします。
- Mac では、FaceTime App を開いて「FaceTime」>「環境設定」の順に選択します。
「設定」をクリックし、「iPhone から通話」を選択します。
電話をかける/電話に出る
Mac で電話をかける
- 連絡先、カレンダー、Safari、電話番号などを自動検知するその他の App で、電話番号の上にポインタを移動します。
電話番号を囲むボックスの中の矢印をクリックして、「iPhone で [電話番号] に発信」を選択します。 - FaceTime App を開いて、検索フィールドに電話番号を入力し、「
 オーディオ」をクリックします。
オーディオ」をクリックします。
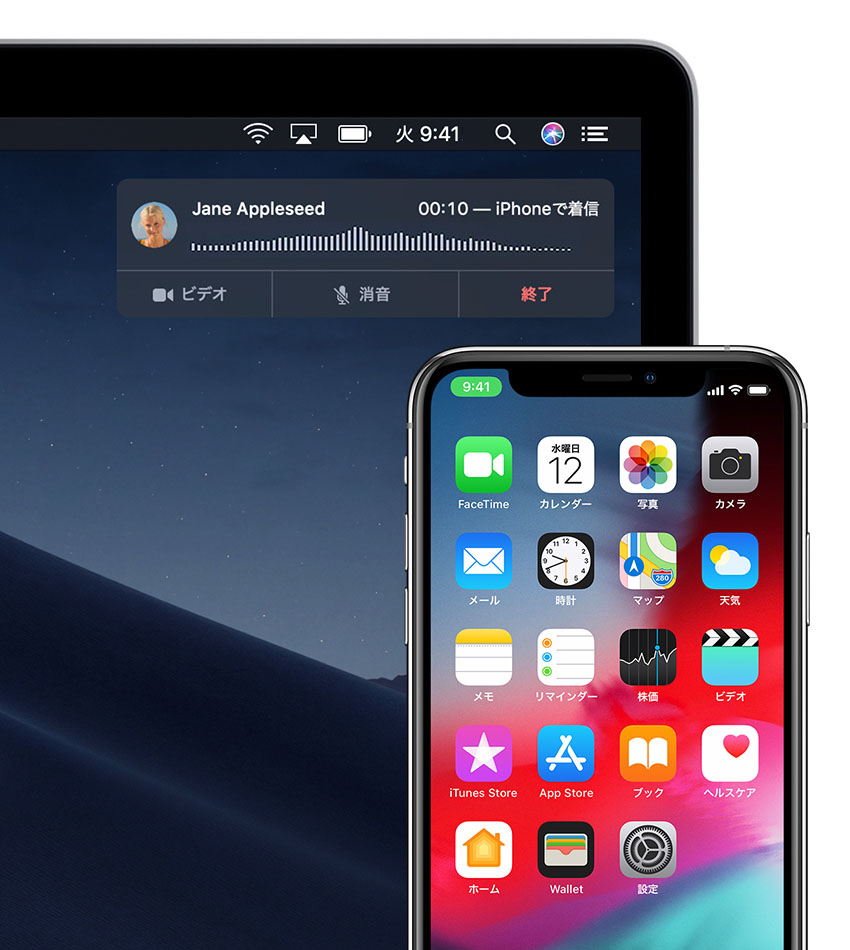
iPad または iPod touch で電話をかける
- 連絡先、カレンダー、Safari、電話番号などを自動検知するその他の App で、電話番号をタップします。
- FaceTime App を開いて➕をタップし、検索フィールドに電話番号を入力してから「
 オーディオ」をタップします。
オーディオ」をタップします。
電話に出る
- Mac では、iPhone に電話がかかってくると通知が表示されます。
電話に出たり、留守番電話に送ったり、発信者にメッセージを送ったりすることができます。 - iPad または iPod touch では、スライドして電話に出ます。
いずれかのデバイスに着信しないようにするには、そのデバイスで「iPhone から電話」設定をオフに切り替えてください。
連係カメラ ~スキャンした書類も、撮った写真も、Macへ~
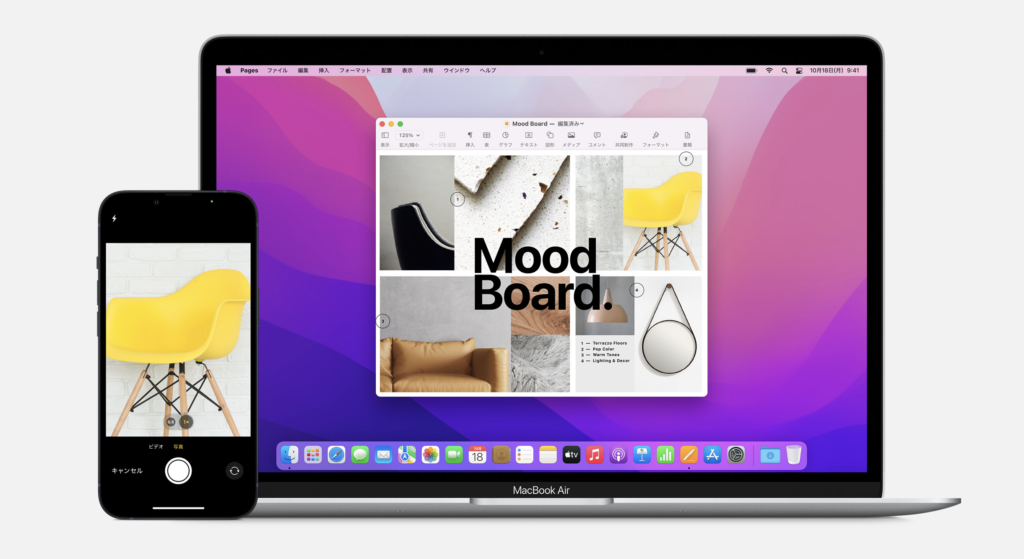
iPhoneで写真を撮ったり書類をスキャンすると、その画像がMac上に自動的に表示されます。
連係カメラは、Finder、メール、メッセージ、メモ、Pages、Keynote、Numbersに対応。
iPhoneとMacの抜群の相性を活かした機能となってます。
システム条件を確認する
連係カメラは、デバイス同士が近くにあり、それぞれ以下のように設定されている場合に機能します。
- Mac および iPhone/iPad で Wi-Fi と Bluetooth が有効になっている。
- Mac および iPhone/iPad で、2ファクタ認証※1を使って同一の Apple ID でサインインしている。
- Mac で macOS Mojave 以降、iPhone または iPad で iOS 12 以降を使用している。
※1 2ファクタ認証はApple ID用のセキュリティレイヤーで、だれかにパスワードが知られていても、ほかの人がアカウントにアクセスできないように設計されています。
Mac では、以下の対応 App で連係カメラを使えます。
- Finder
- Keynote (ver8.2以降)
- メール
- メッセージ
- メモ
- Numbers (ver5.2以降)
- Pages (ver7.2以降)
- テキストエディット
写真を撮る
- Mac で連携カメラ対応の App を開きます。
- 以下のいずれかの操作を行います。
・App のウインドウの中で、写真を挿入したい位置を「control」キーを押しながらクリックします。表示されるショートカットメニューから「iPhone または iPad から挿入」>「写真を撮る」を選択します。Finder ウインドウやデスクトップでも同様に操作できます。
・「ファイル」メニュー (または該当する場合は「挿入」メニュー) から「iPhone または iPad から挿入」>「写真を撮る」を選択します。 - iPhone または iPad でカメラ App が開きます。
 をタップして写真を撮り、「写真を使用」をタップします。写真が Mac のウインドウに表示されます。
をタップして写真を撮り、「写真を使用」をタップします。写真が Mac のウインドウに表示されます。
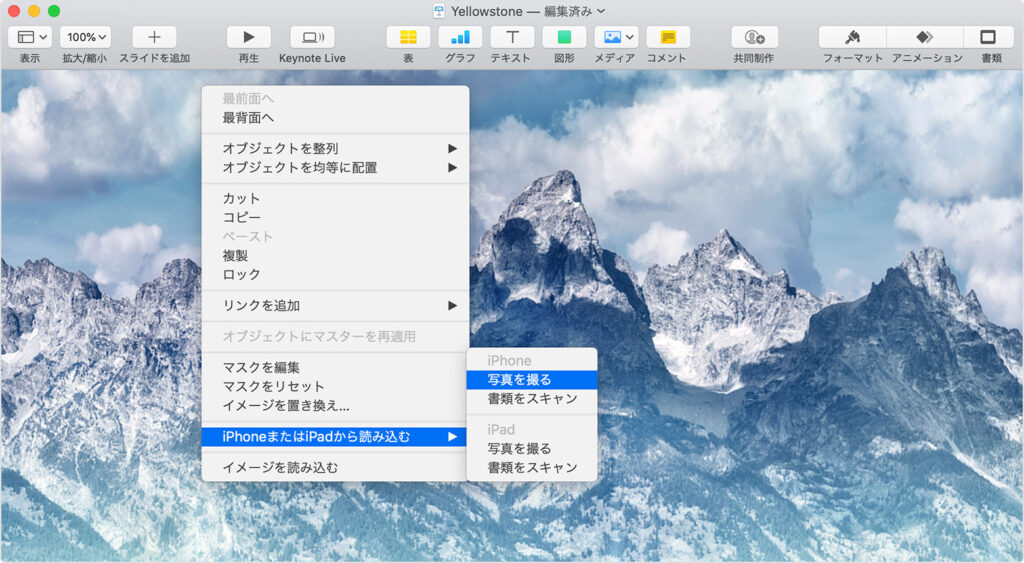
書類をスキャンする
- Mac で連携カメラ対応の App を開きます。
- 以下のいずれかの操作を行います。
・App のウインドウの中で、写真を挿入したい位置を「control」キーを押しながらクリックします。表示されるショートカットメニューから「iPhone または iPad から挿入」>「書類をスキャン」を選択します。Finder ウインドウやデスクトップでも同様に操作できます。
・「ファイル」メニュー (または該当する場合は「挿入」メニュー) から「iPhone または iPad から挿入」>「書類をスキャン」を選択します。 - iPhone または iPad でカメラ App が開きます。カメラのファインダーに書類を合わせて、スキャンが終わるまでしばらく待ちます。手動でスキャンを取り込みたい場合は、
 をタップするか、いずれかの音量調節ボタンを押して、スキャン範囲の四隅をドラッグしてページが収まるように調整し、「スキャンを保持」をタップします。
をタップするか、いずれかの音量調節ボタンを押して、スキャン範囲の四隅をドラッグしてページが収まるように調整し、「スキャンを保持」をタップします。 - さらに書類のスキャンを続けるか、スキャンし終わったら「保存」をタップします。
スキャンデータが Mac のウインドウに PDF として表示されます。
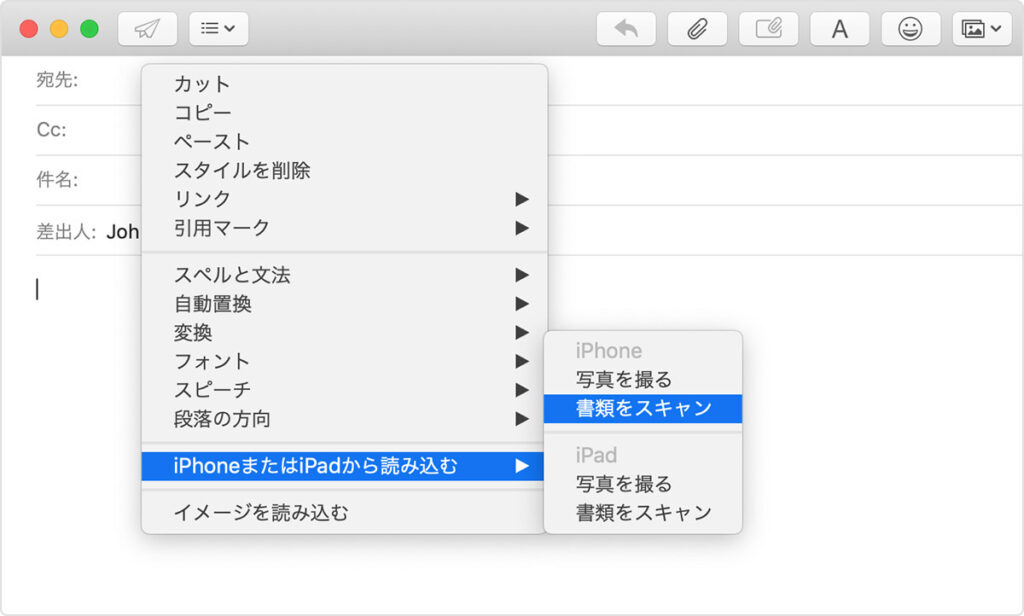
自動ロック解除
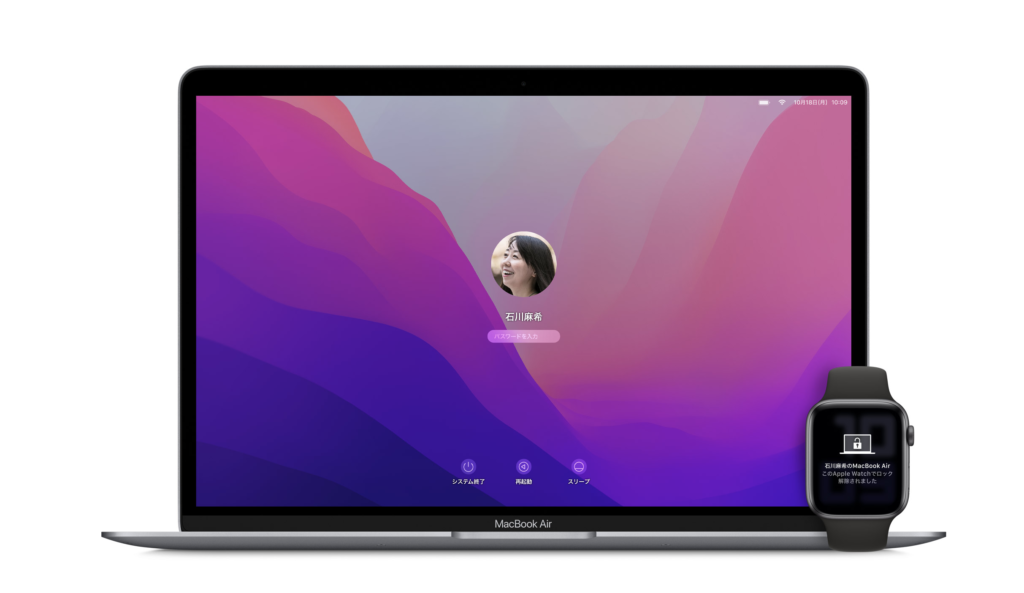
Apple Watchを身につけていると、Macに自動的にログインできます。
自動的にログインする方法
自動ロック解除は、身に着けている Apple Watch のロックが解除されていて、Mac に近づいたときに働きます。必要に応じて、Apple Watch をもっと近付けてください。
Mac の電源を入れた後、再起動した後、ログアウトした後ではじめてログインするときは、パスワードを手入力してログインします。その後は、Apple Watch がログインを引き受けてくれます。
その他のパスワードリクエストを承認する方法
Apple Watch を使って、管理者パスワードの入力が必要なほかのリクエストを承認することもできます。Mac のパスワードの入力が必要な場面、たとえば、Safari の環境設定でパスワードを表示する、ロックされているメモのロックを解除する、App のインストールを承認する、システム環境設定の設定項目のロックを解除するなどの場面で働きます。
たとえば、システム環境設定で鍵のアイコン ![]() をクリックして変更を加える場合は、Apple Watch での認証を求められます。
をクリックして変更を加える場合は、Apple Watch での認証を求められます。
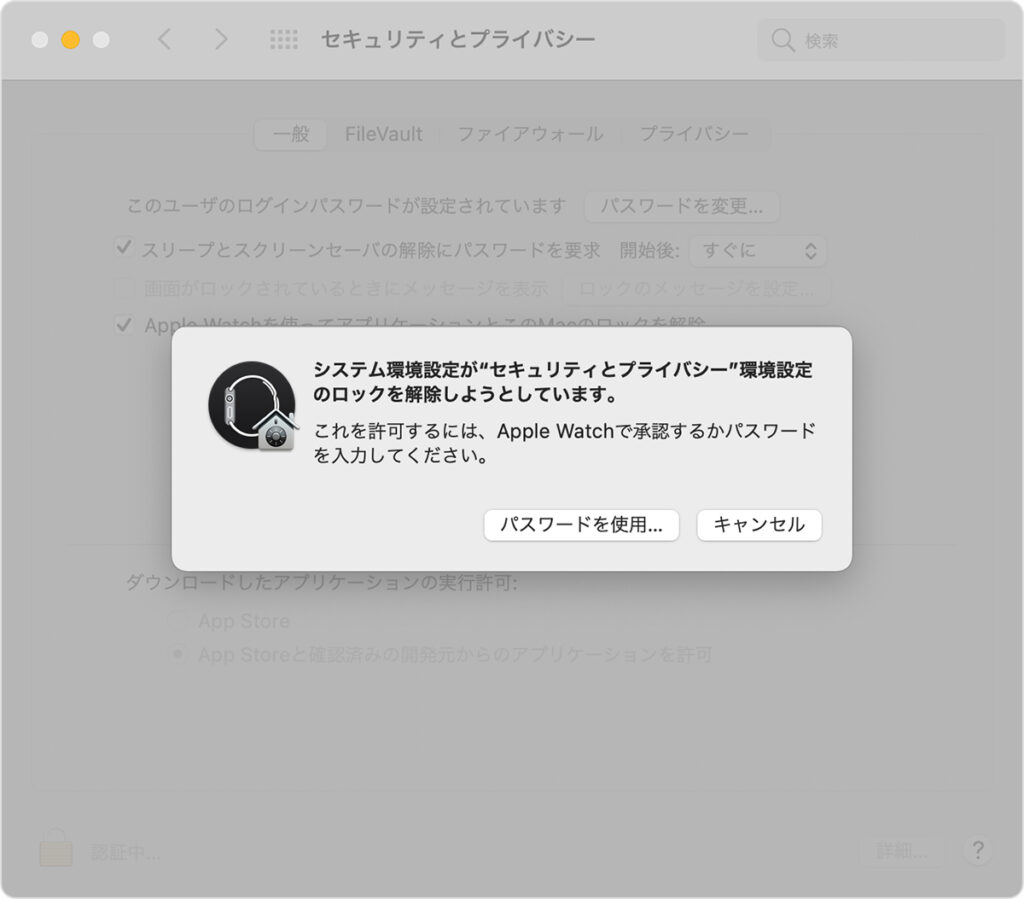
パスワードを手入力するのではなく自動入力するには、Apple Watch のサイドボタンをダブルクリックします。

自動ロック解除の設定方法
- Mac と Apple Watch が、自動ロック解除のシステム条件を満たしていることを確認します。
- デバイスが以下の通りに設定されていることを確認します。
・Mac で Wi-Fi と Bluetooth が有効になっている。
・Mac と Apple Watch で同一の Apple ID で iCloud にサインインし、その Apple ID で2ファクタ認証が有効になっている。
・Apple Watch でパスコードを使っている。 - Apple メニュー >「システム環境設定」の順に選択し、「セキュリティとプライバシー」をクリックします。「Apple Watch を使ってアプリケーションとこの Mac のロックを解除」または「Apple Watch でこの Mac のロックを解除できるようにする」を選択します。

Mac の自動ロック解除に対応しているかの確認
「option」キーを押しながら Apple メニュー >「システム情報」を選択します。サイドバーで「Wi-Fi」を選択し、右側に「自動ロック解除:対応」と表示されていることを確認してください。

Handoff
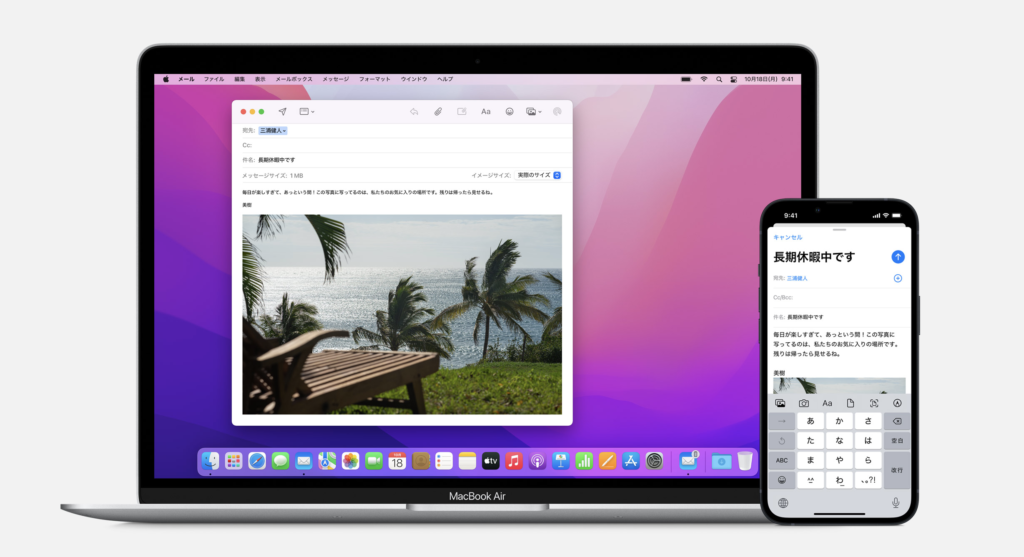
iPhoneで書き始めたEメールをMacで引き継いで仕上げる。
iMacで書き始めた報告書の続きをiPadで書きたい。
Mac、iOSデバイス、iPadOSデバイスがお互いの近くにあれば、一つのデバイスで行っている作業を、別のデバイスに自動的に引き継ぐことができます。
Handoffは、メール、Safari、メモ、Pages、Numbers、Keynote、マップ、メッセージ、リマインダー、カレンダー、連絡先にも対応。
Handoff を設定する
Handoff は、連係機能のシステム条件を満たした Mac、iPhone、iPad、iPod touch、Apple Watch で使用できます。デバイス同士が近くにあり、それぞれ以下のように設定されていると使用できます。
- 各デバイスで同じ Apple ID でサインインしている。
- 各デバイスで Bluetooth がオンになっている。
- 各デバイスで Wi-Fi がオンになっている。
- 各デバイスで Handoff がオンになっている。
Handoff を有効にする
- Mac:Apple メニュー >「システム環境設定」の順に選択し、「一般」をクリックします。「この Mac と iCloud デバイス間での Handoff を許可」を選択します。
- iPhone、iPad、iPod touch:「設定」>「一般」>「AirPlay と Handoff」の順に選択し、「Handoff」をオンにします。
- Apple Watch:iPhone の Apple Watch App で、「一般」をタップし、「Handoff を有効にする」をオンにします 。
Handoff を使う
- Handoff に対応した App(メール、マップ、Safari、リマインダー、カレンダー、連絡先、Pages、Numbers、Keynoteなど) を開きます。
- その App を使って、メールや書類を書くなど、作業に着手します。
- その作業を別のデバイスで引き継ぎます。
Mac に切り替える場合は、Dock にその App の Handoff アイコンが表示されるので、クリックします。


iPhone、iPad、または iPod touch に切り替えるには、App 間を切り替える場合と同様に App スイッチャーを開いて、画面の下部に表示される App のバナーをタップします。
ユニバーサルクリップボード
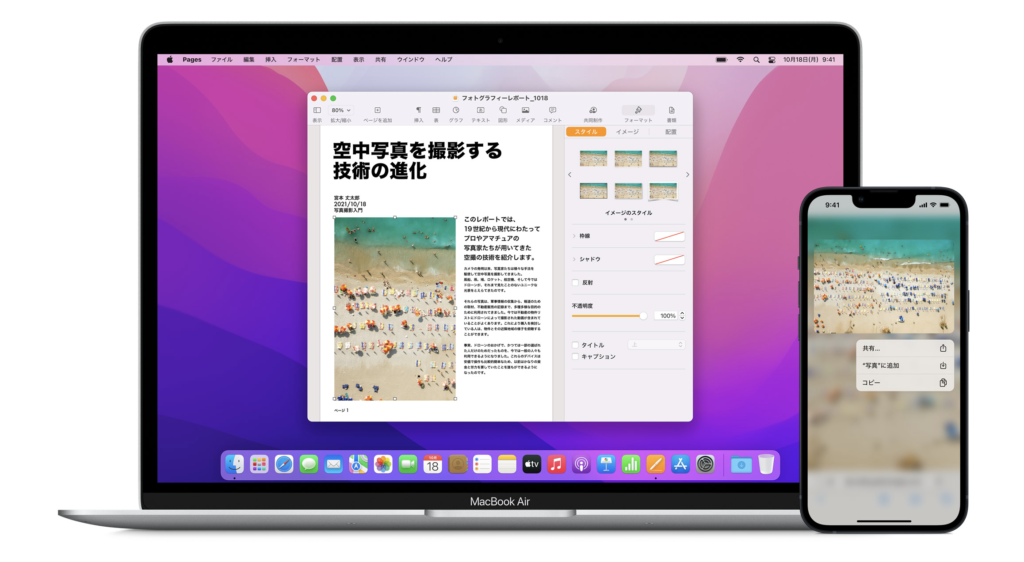
iPhoneやiPadのアプリケーションの中で画像、ビデオ、テキストをコピーして、Mac上の別のアプリケーションにペーストできます。逆も同様です。いつものようにコピー&ペーストするだけ。2台のMacの間でファイル全体をコピー&ペーストすることもできます。
ユニバーサルクリップボードを設定する
ユニバーサルクリップボードは、連係機能のシステム条件を満たした Mac、iPhone、iPad、iPod touch で使えます。デバイス同士が近くにあり、以下のように設定されている時に使用できます。
- 各デバイスでそれぞれ同じ Apple ID を使って iCloud にサインインしている。
- 各デバイスで Bluetooth がオンになっている。
- 各デバイスで Wi-Fi がオンになっている。
- 各デバイスで Handoff がオンになっている。
ユニバーサルクリップボードを使う
- 1 台のデバイスで、テキスト、画像、その他のコンテンツをいつも通りにコピーします。
- ユニバーサルクリップボードを使って、2 台の Mac でファイルを丸ごとコピーすることもできます。両方の Mac に macOS High Sierra 以降がインストールされている必要があります。
- コピーしたコンテンツが自動的に、近くにあるデバイスのクリップボードに追加されます。しばらくの間だけ、または、いずれかのデバイスでほかのデータがコピーされるまでの間は、そこに残っています。
- 2台目のデバイスで、通常通りにコンテンツをペーストします。
AirDrop
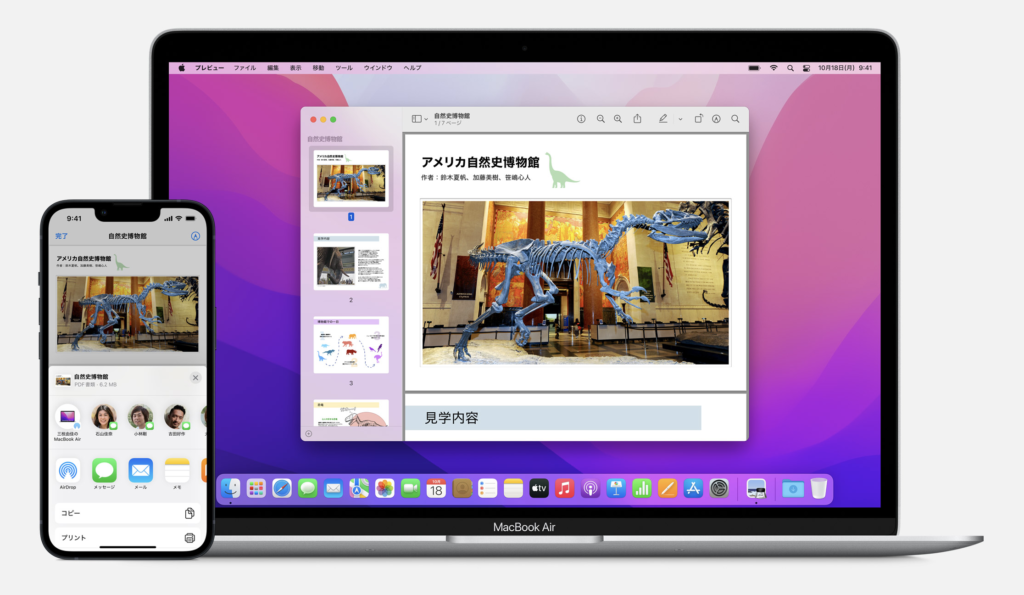
AirDropは、MacとiOSデバイス、iPadOSデバイスの間でのファイル共有を簡単にします。
AirDropはP2Pなので、Wi-Fiネットワークに接続していなくても使えます。AirDropを使ったファイル送信は、アプリケーションにある共有メニューからでも、Finderからでも行えます。受け取った人には通知が届くので、それをクリックかタップするだけでファイルをダウンロードできます。
設定
- コンテンツを送る相手が近くにいて、Bluetooth や Wi-Fi の通信範囲内にいることを確認。
- コンテンツを送る側と受け取る側が、Wi-Fi と Bluetooth を有効にしているか確認。いずれかがインターネット共有をオンにしている場合は、オフにしてください。
- コンテンツを受け取る側の AirDrop の受信設定が「連絡先のみ」になっているか確認。「連絡先のみ」に設定されている場合、送る側の Apple ID のメールアドレスまたは携帯電話番号を追加した連絡先カードが、受け取る側の連絡先 App に登録されていないと、AirDrop が機能しません。
- 相手の連絡先に自分が登録されていない場合は、ファイルを受け取れるように、AirDrop の受信設定を「すべての人」に変えてもらいます。

- 「設定」を開いて、「一般」をタップします。
- 「AirDrop」をタップし、オプションを選択します。
左のようにコントロールセンターでも設定可能です。
AirDrop ボタンを長押しして、以下のいずれかのオプションを選択します。
- 受信しない:AirDrop のリクエストを受け付けません。
- 連絡先のみ:お使いのデバイスは、連絡先に登録されている人からしか認識されません。
- すべての人:AirDrop を使っていて、近くにあるどの Apple 製デバイスからも認識されます。
AirDrop の使い方
iPhone 11 以降の場合
- App を開いて、「共有ボタン」
 をタップします。写真 App から写真を共有する場合は、複数の写真を選択できます。
をタップします。写真 App から写真を共有する場合は、複数の写真を選択できます。 - AirDrop ボタンをタップします。
- 共有相手も iPhone 11 以降のモデルを使っている場合は、自分の iPhone を相手の iPhone の方に向けます。
- 画面の上部で、相手のプロフィール画像をタップします。または、AirDrop を使って、自分が持っている Apple 製デバイス間でコンテンツを転送することもできます。AirDrop ボタンに赤い数字付きのバッジが表示される場合、コンテンツを共有できるデバイスが近くに複数あります。AirDrop ボタンをタップし、コンテンツを共有したいユーザをタップしてください。
iPhone XS 以前、iPad、iPod touch の場合
- App を開いて、「共有ボタン」
 をタップします。写真 App から写真を共有する場合は、複数の写真を選択できます。
をタップします。写真 App から写真を共有する場合は、複数の写真を選択できます。 - AirDrop ボタンをタップします。
- コンテンツを共有したい AirDrop ユーザをタップします。または、AirDrop を使って、自分が持っている Apple 製デバイス間でコンテンツを転送することもできます。AirDrop ボタンに赤い数字付きのバッジが表示される場合、コンテンツを共有できるデバイスが近くに複数あります。AirDrop ボタンをタップし、コンテンツを共有したいユーザをタップしてください。
AirDrop を受けとる
AirDrop を使ってコンテンツを共有した場合は、プレビューが付いた通知が表示されます。「受け入れる」または「辞退」をタップできます。
「受け入れる」をタップした場合、コンテンツが送信元と同じ App の中に入ります。
自分の iPhone から自分の Mac に写真を共有するときなどは、「受け入れる」または「辞退」のオプションは表示されず、デバイスに自動的に送信されます。

ApplePay
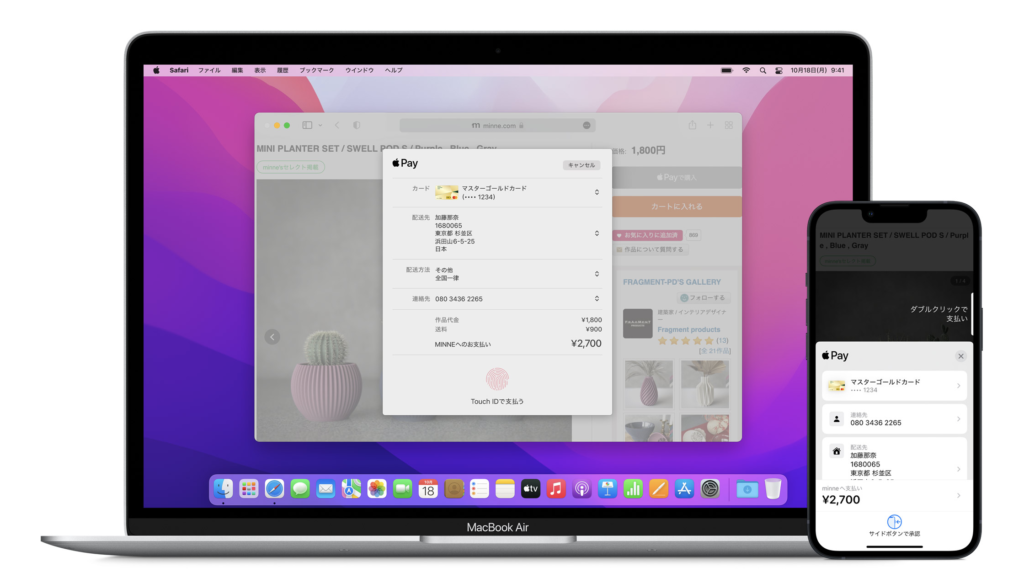
Safariの中でApple Payを使えば、オンラインショッピングでの支払いが簡単になります。Apple Payに対応したウェブサイトでのショッピングをiPhoneかiPad上でする場合は、Face IDかTouch IDを使うだけで支払いが完了。MacBook ProとMacBook AirではTouch IDで、Apple Watchではサイドボタンをダブルクリックするだけで支払えます。
Apple Pay を設定する
Apple Pay を設定するには、iPhone、Apple Watch、その他の Apple Pay 対応デバイスのウォレット App にクレジットカード、デビットカード、プリペイドカードを追加します。
Apple Pay を使うには、以下のものが必要です。
- Apple Pay 対応デバイス(最新バージョンの iOS または iPadOS、watchOS、macOS を搭載)
- Face ID 搭載モデル、Touch ID 搭載モデルの iPhone (iPhone 5s を除く)
- Face ID 搭載モデル、Touch ID 搭載モデルのiPad Pro、iPad Air、iPad、iPad mini
- Apple Watch Series 1 以降
- Touch ID 搭載の Mac、2012年以降に発売された Mac モデル(Apple Pay が有効になっている iPhone または Apple Watch が必要)、Touch ID 搭載 Magic Keyboard とペアリングされている Apple シリコン搭載の Mac コンピュータ
- Apple Pay に対応しているカード発行元の Apple Pay 対応カード
- Apple ID (iCloud にサインインしていること)
- Apple Pay に対応のショッピングや支払いができる場所
- 店舗
- App 内
- Safari の Web 上での支払い など
Apple Pay のデビット/クレジットカードを追加する方法
iPhone
新しいカードを追加する
- ウォレット App で、追加ボタン
 をタップします。
をタップします。 - 「クレジットカードなど」をタップします。
- 「続ける」をタップします。
- 画面の案内にそって新しいカードを追加します。案内に従って、リストからカード発行元を選択するか、検索バーを使って検索します。
- カード発行元がお客様の情報かどうかを確認します。カード発行元によっては、補足情報の提示や専用 App のダウンロードを求められる場合があります。その後、Apple Pay でのカードの使用が承認されます。
- Apple Watch をペアリングしている場合は、Apple Watch にもカードを追加するかどうかを選べます。
以前使っていたカードを追加する
- ウォレット App で、追加ボタン
 をタップします。
をタップします。 - 「以前ご利用のカード」をタップし、ウォレット App に以前追加されていたカードを表示します。
- 追加したいカードを選択し、「続ける」をタップします。
- 画面の案内にそってカードを追加します。
- 必要に応じて、カード発行元がお客様の情報かどうかを確認します。カード発行元によっては、補足情報の提示や専用 App のダウンロードを求められる場合があります。その後、Apple Pay でのカードの使用が承認されます。
- Apple Watch をペアリングしている場合は、Apple Watch にもカードを追加するかどうかを選べます。
Apple Watch
Apple Pay のカードを追加する
- Apple Watch で、ウォレット App を開きます。
- 下にスクロールして、「カードを追加」をタップします。
- 「クレジットカードなど」をタップして新しいカードを追加するか、「以前のカード」をタップして、ウォレット App に以前追加されていたカードを選択します。
- 「続ける」をタップします。
- 画面の案内にそってカード情報を入力し、カードを追加します。
- 必要に応じて、ペアリングされている iPhone の Apple Watch App を使って、発行元によるカードの認証手続きをすませます。カード発行元によっては、補足情報の提示や専用 App のダウンロードを求められる場合があります。その後、Apple Pay でのカードの使用が承認されます。
iPhone の Apple Watch App で Apple Pay のカードを追加する
- ペアリングしてある iPhone で、Apple Watch App を開きます。
- 「マイウォッチ」タブで、「ウォレットと Apple Pay」をタップします。
- 「カードを追加」をタップします。
- 「クレジットカードなど」をタップして新しいカードを追加するか、「以前ご利用のカード」をタップして、ウォレット App に以前追加されていたカードを選択します。
- 「続ける」をタップします。
- 画面の案内にそってカードを追加します。
- 必要に応じて、カード発行元がお客様の情報かどうかを確認します。カード発行元によっては、補足情報の提示や専用 App のダウンロードを求められる場合があります。その後、Apple Pay でのカードの使用が承認されます。
Mac/iPad
- デバイスでウォレットの設定を開きます。
- Touch ID 搭載モデルの Mac では、「システム環境設定」>「ウォレットと Apple Pay」の順に選択します。
- iPad では、「設定」>「ウォレットと Apple Pay」の順に選択します。
- 「カードを追加」をタップします。
- 画面の案内にそってカードを追加します。
- カード発行元が正しい情報かどうかを確認します。
Touch ID が搭載されていない Mac では、Apple Pay 対応の iPhone や Apple Watch 上で Apple Pay の購入手続きを完了します。
この場合は、あらかじめ iPhone の「設定」>「ウォレットと Apple Pay」の順に選択して「Mac での支払いを許可」をオンにしてください。
追加できない場合
- Apple Pay を利用できるかどうかを確認します。
- カードの発行元に Apple Pay に対応しているかどうかを確認。
- iOSまたはiPadOS、watchOS、macOSを最新バージョンにアップデートします。
- 国や地域が Apple Pay に対応していることを確認します。
- お使いのデバイスが Apple Pay に対応していることを確かめます。
- サービスが停止または接続に問題がないかを確認します。
- 「カードを追加できませんでした」や「カードが無効です」というメッセージが表示される場合は、銀行やカードの発行元に問い合わせる。
カードが却下された場合は、銀行やカードの発行元にお問い合わせください。
Instant Hotspot
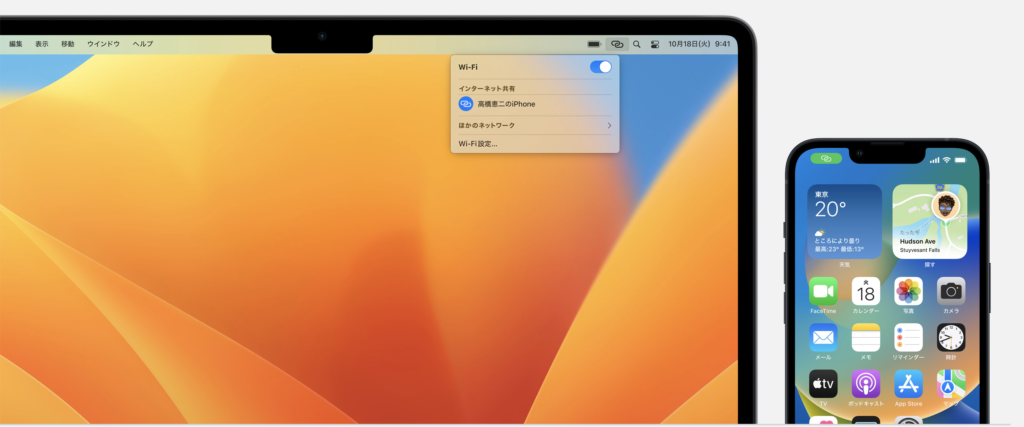
Wi‑FiがなくてもMacとiPhoneが近くにある場合、Instant Hotspotを使えば、iPhoneのインターネット共有をMacから遠隔操作で有効にできます。インターネット共有に接続している間は、MacのWi-Fiメニューの一番上にiPhoneの信号強度とバッテリーの残量が表示されます。
InstantHotspotを使ってパスワードを入力せずにインターネット共有で接続する
Instant Hotspot を設定する
Instant Hotspot は、連係機能のシステム条件を満たしたMac、iPhone、iPad、iPod touch で使えます。正常に働くのは、デバイス同士が近くにあり、それぞれ以下のように設定されている場合です。
- iPhone または iPad (Wi-Fi+Cellular) で、インターネット共有サービスに対応した通信事業者のプランに契約している。
- 各デバイスでそれぞれ同じApple IDを使ってiCloudにサインインしている。
- 各デバイスでBluetoothがオンになっている。
- 各デバイスで Wi-Fi がオンになっている。
Instant Hotspot を使う
Mac からインターネット共有に接続するには、コントロールセンター ![]() またはメニューバーの Wi-Fi
またはメニューバーの Wi-Fi ![]() をクリックし、インターネット共有
をクリックし、インターネット共有 ![]() を提供している iPhone または iPad の名前を選択します。別の iPhone または iPad からインターネット共有に接続するには、「設定」>「Wi-Fi」の順に選択し、インターネット共有
を提供している iPhone または iPad の名前を選択します。別の iPhone または iPad からインターネット共有に接続するには、「設定」>「Wi-Fi」の順に選択し、インターネット共有 ![]() を提供している iPhone または iPad の名前を選択します。
を提供している iPhone または iPad の名前を選択します。
接続時にパスワードの入力画面が表示される場合は、デバイスが上記の通りに設定されているか確認してください。
デバイスがインターネット共有で接続している間は、Wi-Fi のステータスアイコン ![]() がインターネット共有のアイコン
がインターネット共有のアイコン ![]() に変わります。
に変わります。
本記事のまとめ
今回は、Apple製品通しの役立つ連携情報についてご紹介いたしました。
今後もApple製品のお役立ち情報や新機能についてご紹介していきますので、ご覧いただけますと幸いです!
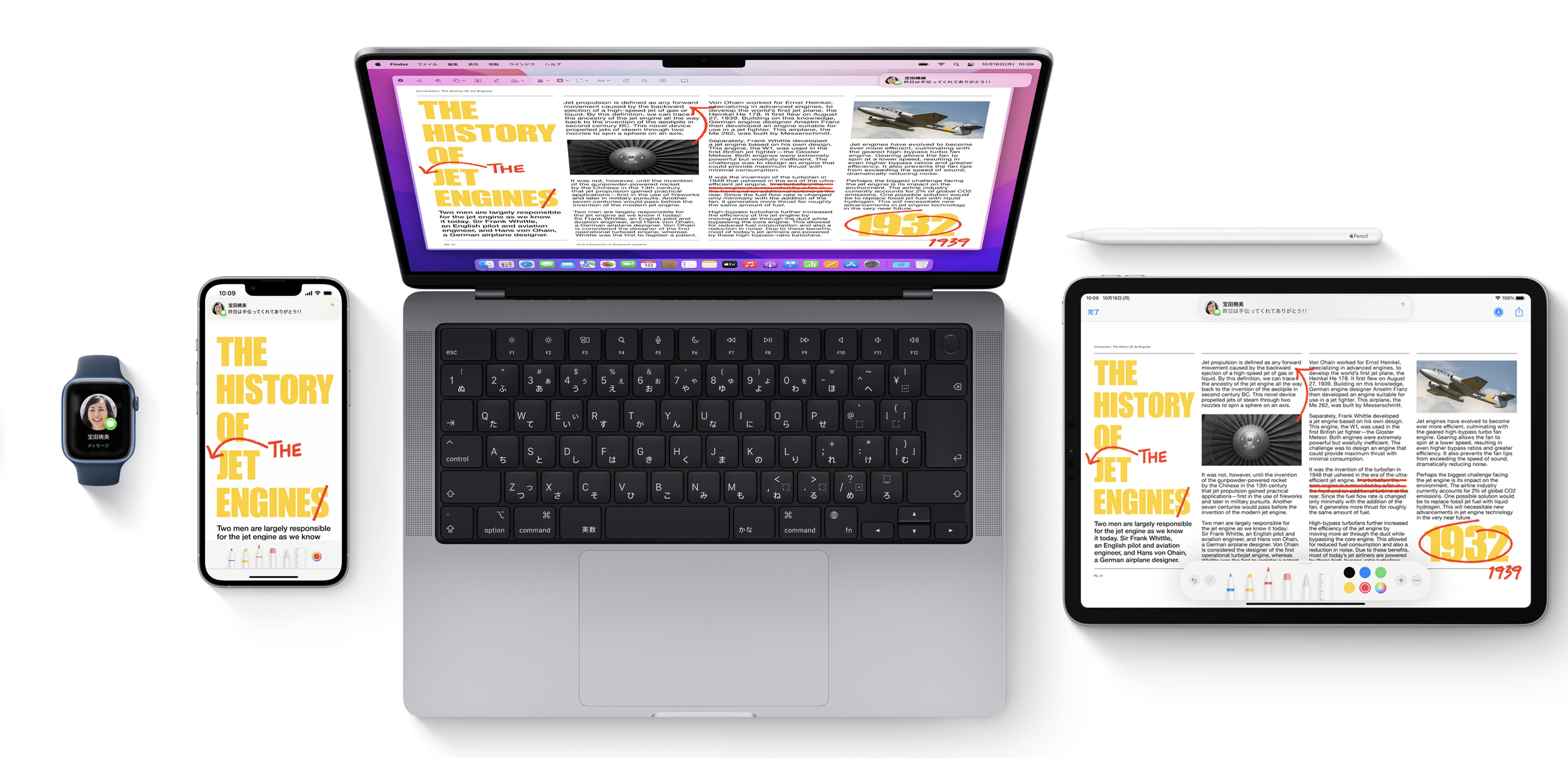
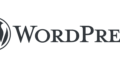
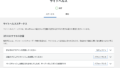
コメント