Macでは、覚えておくと便利なショートカットキーが多くあります。
最初は覚えるのに少し時間がかかるかもしれないですが、覚えることで時間の短縮ができます!
もちろん、1つ1つのショートカットキーで節約できる時間は数秒程度。
ですが、それが積み重なると数分、数時間の短縮になります!
この記事では、Macのショートカットキーの中でも、皆さんが役立ちそうなものを紹介します。
ショートカットキーについて
そもそも、ショートカットキーとは何か?
キーボードの複数のキー(commandキーなど)を組み合わせることで、マウスやトラックパッドでできる操作や機能のことをさします。マウスやトラックパッドを操作する時間が節約できるということです。
キーボードショートカットの使い方
キーボードショートカットを使うには、1つまたは複数の修飾キーを押しながら、ショートカットの最後のキーを押します。
たとえば、「command + C」(コピー) を使う場合は、「command」キーを押しながら「C」キーを押した後、両方のキーを同時に離します。
Mac のメニューやキーボードでは、特定のキーが記号で表記されることがあります。
以下の表で確認してみて下さい!
| Mac | Windows |
| commandキー (⌘) | Windowsのキー |
| optionキー (⌥) | Altキー |
| shiftキー (⇧) | shiftキー |
| controlキー (⌃) | Controlキー(Ctrl) |
| caps lockキー (⇪) | Caps(Capital)Lockキー |
| fnキー ( | fn(Function)キー |
| Tabキー(⇥) | Tabキー |
もしも、どの位置にどのキーがあるのか分からない場合は、下記の画像の赤枠部を見て確認してみて下さい。多くの場合は下記画像の通りにあるはずです。
Apple製の一部のキーボードでは、ディスプレイの明るさ調整 light_mode 、キーボードの明るさ調整 backlight_high など、特殊な記号や機能を割り当てられたキーがあります。
機能のないキーボードを使用している場合でも、自作のキーボードショートカットを作成して、その一部を再現できる可能性があります。
これらのキーを「F1」「F2」「F3」などの標準ファンクションキーとして使うには、「fn」キーと組み合わせます。
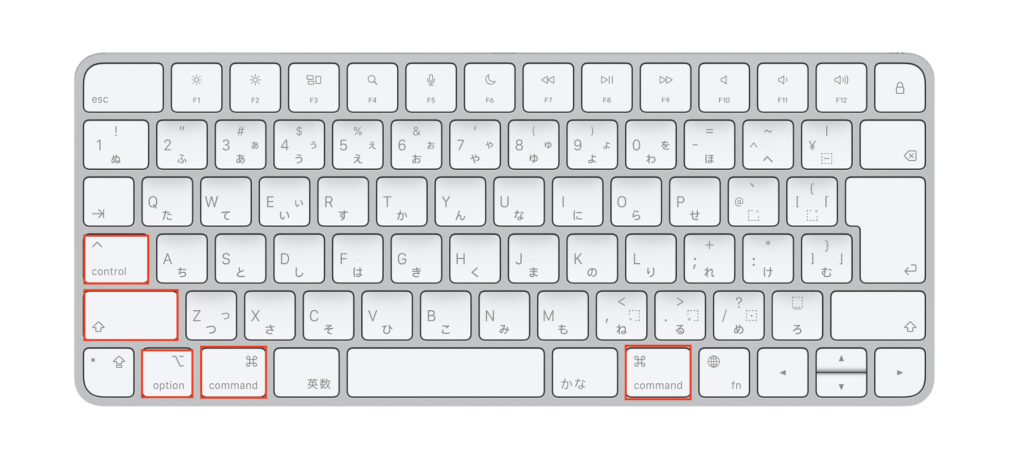
MacのcommandキーはWindowsのControllキーと役割が似ています。
コピー&ペースト(Control+C&Control+V)のような基本操作は同じようにできます。
しかし、Macのcontrolキーでは、Windowsのようにコピー&ペーストができないWindowsには無い独自のキーとなっています。
基本とその他の一般的なショートカット
まず初めに、commandキーを利用した基本となるショートカットをご紹介します。
にまとめているのをいくつか覚えると、作業効率が上がります。
赤文字で記載のショートカットについては、様々な場面で使用できるため覚えた方がいいです!
| command + C | 選択した項目をクリップボードにコピーします。 このショートカットは、Finder内のファイルに対しても使えます。 |
| command + X | 選択した項目を切り取り、クリップボードにコピーします。 |
| command + V | クリップボードの内容を現在の書類または App にペーストします。 このショートカットは、Finder内のファイルに対しても使えます。 |
| command + Z | 直前のコマンドを取り消します。 その後、shift+command+Zキーを押して、 取り消しコマンドを取り消すこともできます。 一部のAppでは、複数のコマンドを取り消したり、 やり直したりすることが可能です。 |
| command + A | 項目をすべて選択します。 |
| command + S | 現在の書類を保存します。 |
| command + F | 書類内の項目を検索します。または、「検索」ウインドウを開きます。 |
| command + N | 新しいウインドウを開きます。 |
| command + W | 最前面のウインドウを閉じます。 そのAppのウインドウをすべて閉じるには、 option+command+Wキーを押します。 |
| command + T | 新しいタブを開きます。 |
| command + Q | アプリケーションを閉じます。 |
| command + H | ウィンドウを非表示にします。 |
| command + M | 最前面のウインドウを最小化してDockにしまいます。 最前面のAppのウインドウをすべて最小化するには、 option+command+Mキーを押します。 |
| command + tab | 開いているAppのうち、 最近使った順番で次にあたるAppに切り替えます。 |
| command + O | 選択した項目を開きます。 または、開くファイルを選択するためのダイアログが開きます。 |
| command + G | 次を検索:直前に検索した項目が次に出現する箇所を探します。 前に出現した箇所を検索するには、shift+command+Gキーを押します。 |
| command + スペースキー (スペースバー) | Spotlight検索フィールドの表示/非表示を切り替えます。 FinderウインドウからSpotlight 検索を実行するときは、 control+option+スペースバーを押します。 |
| command + P | 現在の書類をプリントします。 |
| command + , (カンマ) | 最前面のAppの環境設定を開きます。 |
| command + 左角かっこ ( [ ) | 前に移動します。 |
| command + 右角かっこ ( ] ) | 次に移動します。 |
| command + 上矢印 | ページの一番上までスクロールします。 |
| command + 下矢印 | ページの一番下までスクロールします。 |
| option + command + esc | Appを強制終了します。 |
| control + command + スペースキー (スペースバー) | 文字ビューアを表示します。 文字ビューアから、絵文字やその他の記号を選択できます。 |
| control + command + F | Appをフルスクリーンで使います。 (そのAppがフルスクリーンに対応している場合) |
| command + 低アクセント (`) | 使用中のAppのウインドウを切り替えます。 (2つ目のキーの文字は、キーボードによって異なります) |
| shift + command + 3 shift + command + 4 shift + command + 5 | 画面のスクリーンショットを撮ります。 選択範囲のスクリーンショットを撮ります。 スクリーンショットを撮るか、画面収録を実行します。 |
| shift + command + N | Finderで新しいフォルダを作成します。 |
スリープ、ログアウト、システム終了に関するショートカット
赤文字のショートカット以外についてはあまり使う頻度はないですが、必要があれば覚えて下さい!
以下のショートカットの中には、ほかのショートカットよりも長めに押さないと機能しないものがあります。ショートカットが誤作動しないようにするためです。
| 電源ボタン | 押すとMacの電源が入ります。 または、Macのスリープが解除されます。 1.5 秒間押したままにすると、Macがスリープ状態になります*。 そのまま押し続けると、Macの電源を強制的に切ることができます。 |
| option+command+電源ボタン* option+command+メディア取り出しキー | Macをスリープ状態にします。 |
| control + shift + 電源ボタン* control + shift + メディア取り出しキー | ディスプレイをスリープ状態にします |
| control + 電源ボタン* control + メディア取り出しキー | ダイアログが表示され、再起動、スリープ、 またはシステム終了のいずれかを選択できます。 |
| control + command + 電源ボタン* | Macを強制的に再起動します。 開いている書類や未保存の書類を保存するかどうかを 確認するメッセージは表示されません。 |
| control + command + メディア取り出しキー | すべてのAppを終了し、Macを再起動します。 開いている書類の変更内容が未保存の場合は、 保存するかどうかを確認するメッセージが表示されます。 |
| control + option + command + 電源ボタン* control + option + command + メディア取り出しキー | すべてのAppを終了し、Macをシステム終了します。 開いている書類の変更内容が未保存の場合は、 保存するかどうかを確認するメッセージが表示されます。 |
| control + command + Q | すぐに画面をロックします。 |
| shift + command + Q | macOS ユーザアカウントからログアウトします。 確認を求めるメッセージが表示されます。 確認を割愛してすぐにログアウトするには、「option + shift + command + Q」キーを押します。 |
Finder とシステムに関するショートカット
Finderを操作するショートカットキーもあります。
ファイルの複製や削除のショートカットキーは便利なので、覚えておきましょう!
赤字のショートカットキーだけでもいいので、覚えて下さい。
| command + D | 選択したファイルを複製します。 |
| command + E | 選択したディスクまたはボリュームを取り出します。 |
| command + F | Finder ウインドウで Spotlight 検索を開始します。 |
| command + I | 選択したファイルの「情報を見る」ウインドウを表示します。 |
| command + R | 1. Finderでエイリアスが選択されている場合は、 選択されているエイリアスの作成元のファイルを表示します。 2.カレンダーやSafariなどの一部のAppでは、 ページを更新または再読み込みします。 3.「ソフトウェアアップデート」では、 ソフトウェアアップデートをもう一度確認します。 |
| shift + command + C | 「コンピュータ」ウインドウを開きます。 |
| shift + command + D | 「デスクトップ」フォルダを開きます。 |
| shift + command + F | 「最近使った項目」ウインドウを開きます。 最近表示または変更したファイルがすべて表示されます。 |
| shift + command + G | 「フォルダへ移動」ウインドウを開きます。 |
| shift + command + H | 現在のmacOSユーザアカウントのホームフォルダを開きます。 |
| shift + command + I | iCloud Drive を開きます。 |
| shift + command + K | 「ネットワーク」ウインドウを開きます。 |
| option + command + L | 「ダウンロード」フォルダを開きます。 |
| shift + command + N | 新しいフォルダを作成します。 |
| shift + command + O | 「書類」フォルダを開きます。 |
| shift + command + P | Finderウインドウのプレビューパネルの 表示/非表示を切り替えます。 |
| shift + command + R | 「AirDrop」ウインドウを開きます。 |
| shift + command + T | Finderウインドウのタブバーの表示/非表示を切り替えます。 |
| control + shift + command + T | Finderで選択した項目をDockに追加します (OS X Mavericks 以降)。 |
| shift + command + U | 「ユーティリティ」フォルダを開きます。 |
| option + command + D | Dock の表示/非表示を切り替えます。 |
| control + command + T | 選択した項目をサイドバーに追加します (OS X Mavericks 以降)。 |
| option + command + P | Finderウインドウのパスバーの表示/非表示を切り替えます。 |
| option + command + S | Finderウインドウのサイドバーの非表示/表示を切り替えます。 |
| command + スラッシュ (/) | Finderウインドウのステータスバーの非表示/表示を切り替えます。 |
| command + J | 表示オプションを表示します。 |
| command + K | 「サーバへ接続」ウインドウを開きます。 |
| control + command + A | 選択した項目のエイリアスを作成します。 |
| command + N | Finder の新しいウインドウを開きます。 |
| option + command + N | 新しいスマートフォルダを作成します。 |
| command + T | 現在のFinderウインドウでタブが1つ開いているときに、 タブバーの表示/非表示を切り替えます。 |
| option + command + T | 現在のFinderウインドウでタブが1つ開いているときに、 ツールバーの表示/非表示を切り替えます。 |
| option + command + V | クリップボードに配置したファイルを、 元の場所から現在の場所に移動します。 |
| command + Y | クイックルックを使って、選択したファイルをプレビューします。 |
| option + command + Y | 選択したファイルのクイックルックスライドショーを表示します。 |
| command + 1 | Finder ウインドウの項目をアイコン形式で表示します。 |
| command + 2 | Finder ウインドウの項目をリスト形式で表示します。 |
| command + 3 | Finder ウインドウの項目をカラム形式で表示します。 |
| command + 4 | Finder ウインドウの項目をギャラリー表示にします。 |
| command + 左角かっこ ([) | 前のフォルダに移動します。 |
| command + 右角かっこ (]) | 次のフォルダに移動します。 |
| command + 上矢印 | 現在のフォルダを内包するフォルダを開きます。 |
| command + control + 上矢印 | 現在のフォルダを内包するフォルダを新規ウインドウで開きます。 |
| command + 下矢印 | 選択した項目を開きます。 |
| 右矢印 | 選択したフォルダを開きます。 このショートカットは、リスト表示でのみ機能します。 |
| 左矢印 | 選択したフォルダを閉じます。 このショートカットは、リスト表示でのみ機能します。 |
| command + delete | 選択した項目をゴミ箱に移動します。 |
| shift + command + delete | ゴミ箱を空にします。 |
| option + shift + command + delete | 確認ダイアログを表示せずにゴミ箱を空にします。 |
| command + 輝度を下げる | Macが複数のディスプレイに接続されている場合に、 ビデオミラーリングのオン/オフを切り替えます。 |
| option + 輝度を上げる | システム環境設定の「ディスプレイ」パネルを開きます。 このショートカットは、どちらの輝度キーでも機能します。 |
| control + 輝度を上げる control + 輝度を下げる | 外付けディスプレイの明るさを調節します (ディスプレイが対応している場合)。 |
| option + shift + 輝度を上げる option + shift + 輝度を下げる | ディスプレイの明るさを細かく調節します。 このショートカットに「control」キーを加えると、 外付けディスプレイで調節できます (ディスプレイが対応している場合)。 |
| option + Mission Control | システム環境設定の「Mission Control」パネルを開きます。 |
| command + Mission Control | デスクトップを表示します。 |
| control + 下矢印 | 最前面のAppのウインドウをすべて表示します。 |
| option + 音量を上げる | システム環境設定の「サウンド」パネルを開きます。 このショートカットは、どの音量キーでも機能します。 |
| option + shift + 音量を上げる option + shift + 音量を下げる | 音量を細かく調節します。 |
| option + キーボードの明るさを上げる | システム環境設定の「キーボード」パネルを開きます。 このショートカットは、どちらのキーボードの明るさ調節キーでも機能します。 |
| option + shift + キーボードの明るさを上げる option + キーボードの明るさを下げる | キーボードの明るさを細かく調節します。 |
| option + ダブルクリック | 項目を別のウインドウで開き、元のウインドウを閉じます。 |
| command + ダブルクリック | フォルダを別のタブまたはウインドウで開きます。 |
| command + 別のボリュームにドラッグ | ドラッグした項目をコピーするのではなく、 その別ボリュームに移動します。 |
| option + ドラッグ | ドラッグした項目をコピーします。 項目のドラッグ中は、ポインタが変化します。 |
| 「option + command」キーを押しながらドラッグ | ドラッグした項目のエイリアスを作成します。 項目のドラッグ中は、ポインタが変化します。 |
| option + 詳細表示三角形をクリック | 選択したフォルダ内のすべてのフォルダを開きます。 このショートカットは、リスト表示でのみ機能します。 |
| command + ウインドウのタイトルをクリック | 現在のフォルダを内包するフォルダを表示します。 |
文書作成に役立つショートカット
文書作成にショートカットキーは大いに活躍します。
使用頻度は特に多いので、すぐに覚えらると思います!
特にフォーマット周りのショートカットキーを覚えると、マウス操作が極端に減ります。
| command + B | 選択したテキストを太字にします。 または、太字属性のオン/オフを切り替えます。 |
| command + I | 選択したテキストを斜体にします。 または、斜体属性のオン/オフを切り替えます。 |
| command + K | Web リンクを追加します。 |
| command + U | 選択したテキストに下線を引きます。 または、下線属性のオン/オフを切り替えます。 |
| command + T | 「フォント」ウインドウの表示/非表示を切り替えます。 |
| command + D | 「開く」ダイアログまたは「保存」ダイアログ内で、 「デスクトップ」フォルダを選択します。 |
| control + command + D | 選択した単語の定義の表示/非表示を切り替えます。 |
| shift + command + コロン (:) | 「スペルと文法」ウインドウを表示します。 |
| command + セミコロン (;) | 書類内でスペルに誤りのある単語を検索します。 |
| option + delete | 挿入ポイントの左側にある単語を削除します。 |
| control + H | 挿入ポイントの左側にある文字を削除します。 または、「delete」キーをお使いください。 |
| control + D | 挿入ポイントの右側にある文字を削除します。 または、「fn + delete」キーをお使いください。 |
| fn + delete | 「Forward Delete」キーのないキーボードで、 挿入ポイントの右側にある文字を削除します。 または、「control + D」キーをお使いください。 |
| control + K | 挿入ポイントから、行または段落の末尾までの 範囲にあるテキストを削除します。 |
| fn + 上矢印 fn + 下矢印 | page up:1 ページ分上にスクロールします。 page down:1 ページ分下にスクロールします。 |
| fn + 左矢印 fn + 右矢印 | home:書類の先頭までスクロールします。 end:書類の末尾までスクロールします。 |
| command + 上矢印/下矢印 | 挿入ポイントを書類の先頭に移動します。 挿入ポイントを現在の行の先頭に移動します。 |
| command + 左矢印/右矢印 | 挿入ポイントを書類の末尾に移動します。 挿入ポイントを現在の行の末尾に移動します。 |
| option + 左矢印 option + 右矢印 | 挿入ポイントを前の単語の先頭に移動します。 挿入ポイントを次の単語の末尾に移動します。 |
| shift + command + 上矢印 shift + command + 下矢印 | 挿入ポイントから、書類の先頭までの範囲のテキストを選択します。 挿入ポイントから、書類の末尾までの範囲のテキストを選択します。 |
| shift + command + 左矢印 shift + command + 右矢印 | 挿入ポイントから、現在の行の先頭までの範囲のテキストを選択します。 挿入ポイントから、現在の行の末尾までの範囲のテキストを選択します。 |
| shift + 上矢印 shift + 下矢印 | 選択したテキスト範囲を、1 つ上の行の、 水平位置が最も近い文字まで拡張します。 選択したテキスト範囲を、1 つ下の行の、 水平位置が最も近い文字まで拡張します。 |
| shift + 左矢印 shift + 右矢印 | 選択したテキスト範囲を 1 文字分左に拡張します。 選択したテキスト範囲を 1 文字分右に拡張します。 |
| option + shift + 上矢印 option + shift + 下矢印 | 選択したテキスト範囲を、現在の段落の先頭まで拡張します。 もう一度押すと、その次の段落の先頭まで拡張します。 選択したテキスト範囲を、現在の段落の末尾まで拡張します。 もう一度押すと、その次の段落の末尾まで拡張します。 |
| option + shift + 左矢印 option + shift + 右矢印 | 選択したテキスト範囲を、現在の単語の先頭まで拡張します。 もう一度押すと、その次の単語の先頭まで拡張します。 選択したテキスト範囲を、現在の単語の末尾まで拡張します。 もう一度押すと、その次の単語の末尾まで拡張します。 |
| control + A | 行または段落の先頭に移動します。 |
| control + E | 行または段落の末尾に移動します。 |
| control + F | 1 文字分進みます。 |
| control + B | 1 文字分戻ります。 |
| control + L | カーソルまたは選択範囲を表示領域の中央に表示します。 |
| control + P | 1 行上に移動します。 |
| control + N | 1 行下に移動します。 |
| control + O | 挿入ポイントの後に 1 行挿入します。 |
| control + T | 挿入ポイントの右側の文字と左側の文字を置換します。 |
| command + { (左中かっこ) command + } (右中かっこ) shift + command + 縦棒 (|) | 左揃えにします。 右揃えにします。 中央揃えにします。 |
| option + command + F | 検索フィールドに移動します。 |
| option + command + T | Appのツールバーの表示/非表示を切り替えます。 |
| option + command + C | スタイルをコピー:選択した項目の書式設定を クリップボードにコピーします。 |
| option + command + V | スタイルをペースト:コピーしたスタイルを、 選択した項目に適用します。 |
| option + shift + command + V | ペーストしてスタイルを合わせる: コンテンツの中に貼り付けた項目に、 その周りのコンテンツと同じスタイルを適用します。 |
| option + command + I | 「インスペクタ」ウインドウの表示/非表示を切り替えます。 |
| shift + command + P | ページ設定:書類設定を選択するためのウインドウを表示します。 |
| shift + command + S | 「別名で保存」ダイアログを表示します。 または、現在の書類を複製します。 |
| shift + command + マイナス記号 (-) shift + command + プラス記号 (+) | 選択した項目のサイズを縮小します。 選択した項目のサイズを拡大します。 「command + 等号 (=)」キーも同じ機能を果たします。 |
| shift + command + 疑問符 (?) | 「ヘルプ」メニューを開きます。 |
アクセシビリティに関するショートカット
ここから紹介するショートカットはあまり使用しないかもしれないですが、興味があれば見て下さい!
以下の視覚支援のショートカットを使用するために、Appleメニュー >「システム設定」(または「システム環境設定」) の順に選択し、「キーボード」をクリックします。
「キーボードショートカット」をクリックし、左側で「アクセシビリティ」を選択し、右側で「カラーを反転」と「コントラスト」を選択してください。
| control + option + command + 8 | 色を反転させます。 |
| control + option + command + カンマ (,) control + option + command + ピリオド (.) | コントラストを下げます/上げます。 |
以下のショートカットを使用して、キーボードのフォーカスを変更します。
これらのショートカットを使用するために、Appleメニュー >「システム設定」(または「システム環境設定」) の順に選択し、「キーボード」をクリックします。
「キーボードショートカット」をクリックし、左側で「キーボード」を選択して、右側でショートカットの設定を選択してください。
| control + F2 fn + control + F2 | フォーカスをメニューバーに移動します。 矢印キーでメニューを操作し、「return」キーを押下。 選択されているメニューを開いたり、選択されているメニュー項目を選択したり、 または、メニュー項目の名前を入力して、選択されているメニューでその項目にジャンプできます。 |
| control + F3 fn + control + F3 | フォーカスを Dock に移動します。 |
| control + F4 fn + control + F4 | アクティブなウィンドウまたは 次のウィンドウにフォーカスを移動します。 |
| control + F5 fn + control + F5 | ウィンドウのツールバーにフォーカスを移動します。 |
| control + F6 fn + control + F6 | フローティングウィンドウにフォーカスを移動します。 |
| control + shift + F6 | 前のパネルにフォーカスを移動します。 |
| control + F7 fn + control + F7 | 「tab」キーでフォーカスを移動する際に、 画面上のすべてのコントロールを移動するか、 テキストボックスとリストのみを移動するかを切り替えます。 |
| control + F8 fn + control + F8 | メニューバーのステータスメニューにフォーカスを移動します。 |
| command + 低アクセント (`) shift + command + 低アクセント (`) option + command + 低アクセント (`) | 最前面のAppで、 開いている次のウィンドウをアクティブにします。 最前面のAppで、 開いている1つ前のウィンドウをアクティブにします。 ウィンドウドロアーにフォーカスを移動します。 |
| tab shift + tab | 次のコントロールに移動します。 前のコントロールに移動します。 |
| control + tab control + shift + tab | テキストフィールドが選択されている場合に、 次のコントロールに移動します。 前のコントロールグループに移動します。 |
| 矢印キー control + 矢印キー | リスト、タブグループ、またはメニューの中で隣接する項目に移動するか、スライダやアジャスタを動かします (上矢印で値を増やし、下矢印で値を減らす)。 テキストフィールドに隣接するコントロールに移動します。 |
| option + command + F5 Touch ID を 3 回押す | アクセシビリティショートカットパネルを表示します。 |
ショートカットキーを好みの配置に変更したい
ショートカットキーを使っていると、「使いやすくしたい!覚えやすい配置にしたいな!」と思うことがあると思います。
Macにはショートカットキーの変更や追加機能があります。
環境設定画面から変更する方法を紹介していきます!
Appleメニュー >「システム設定」(または「システム環境設定」) をクリックし、キーボードをクリックします。以下の画面が表示されます。
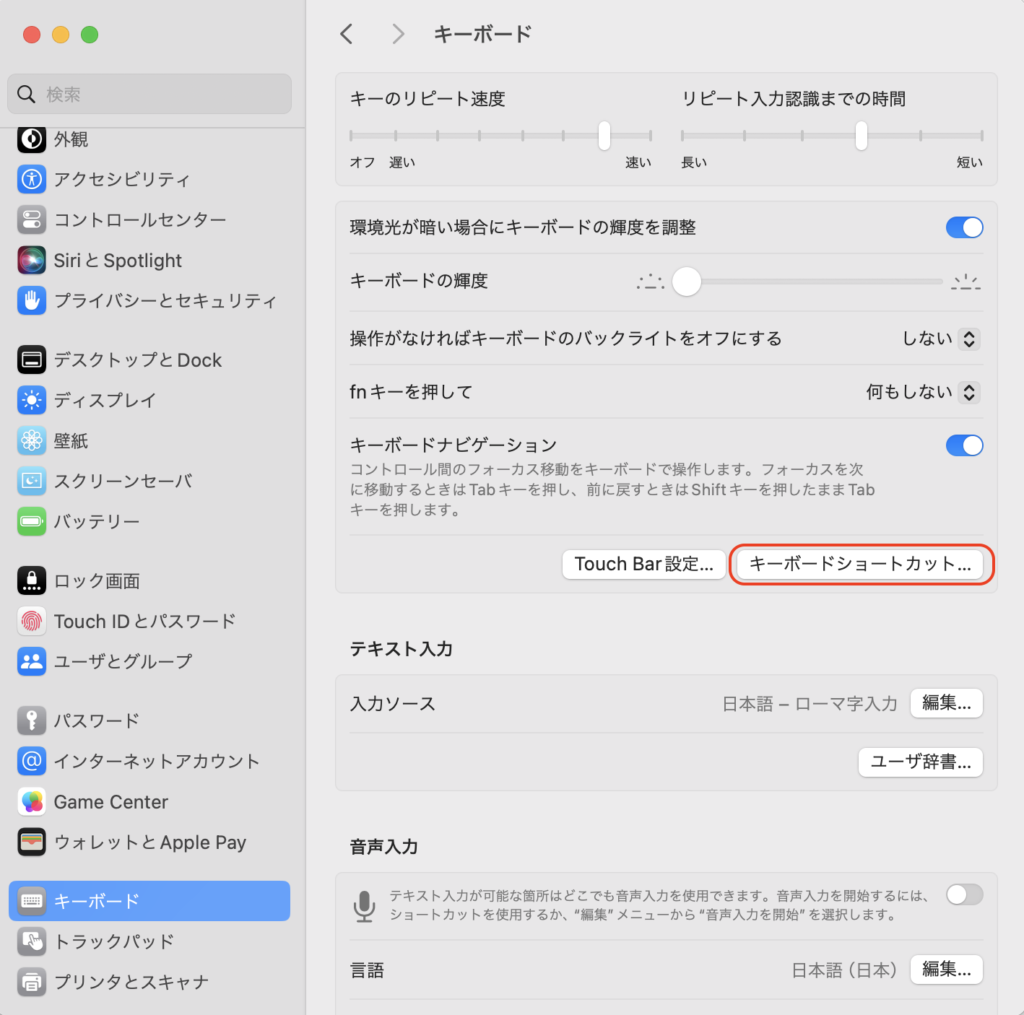
「キーボードショートカット」をクリックすると、以下の画面が表示されます。
今回は、Launchpadをショートカットで表示できるようにしたいと思います。
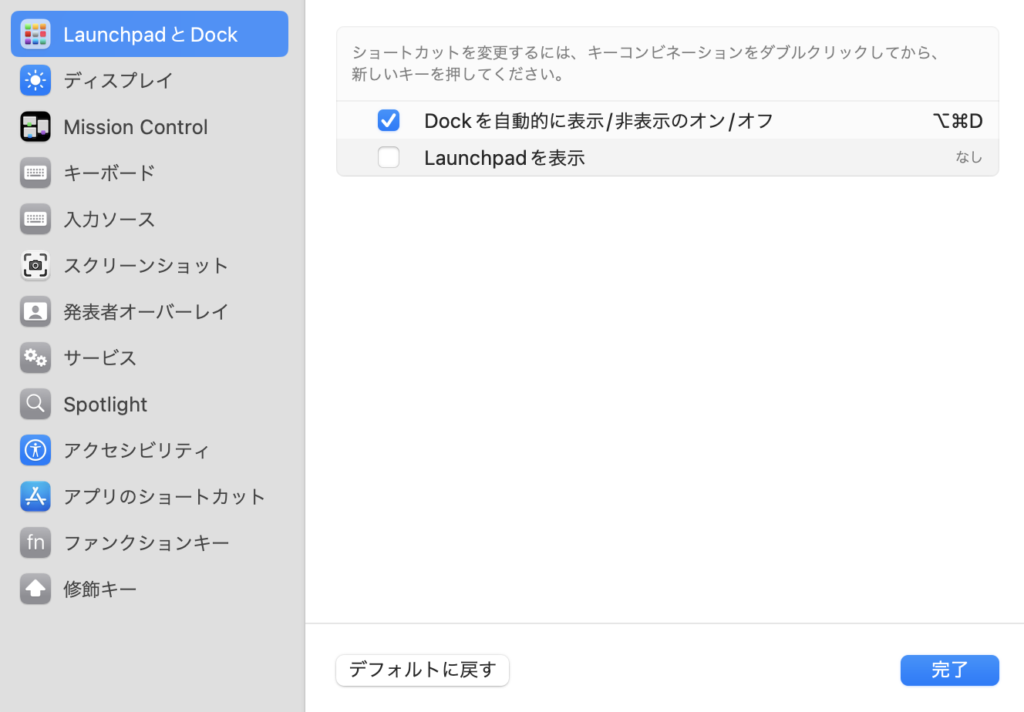
「Launchpadを表示」のチェックボックスにチェックを入れ、右側の赤枠部に好きなショートカットキーを入力して下さい。
割り当てたいショートカットキーを実際に入力すると以下の画面のようになります。
今回はoption + command + L にしてみました。
最後に完了を押すと、実際に入力したコマンドで使用できるようになっています!
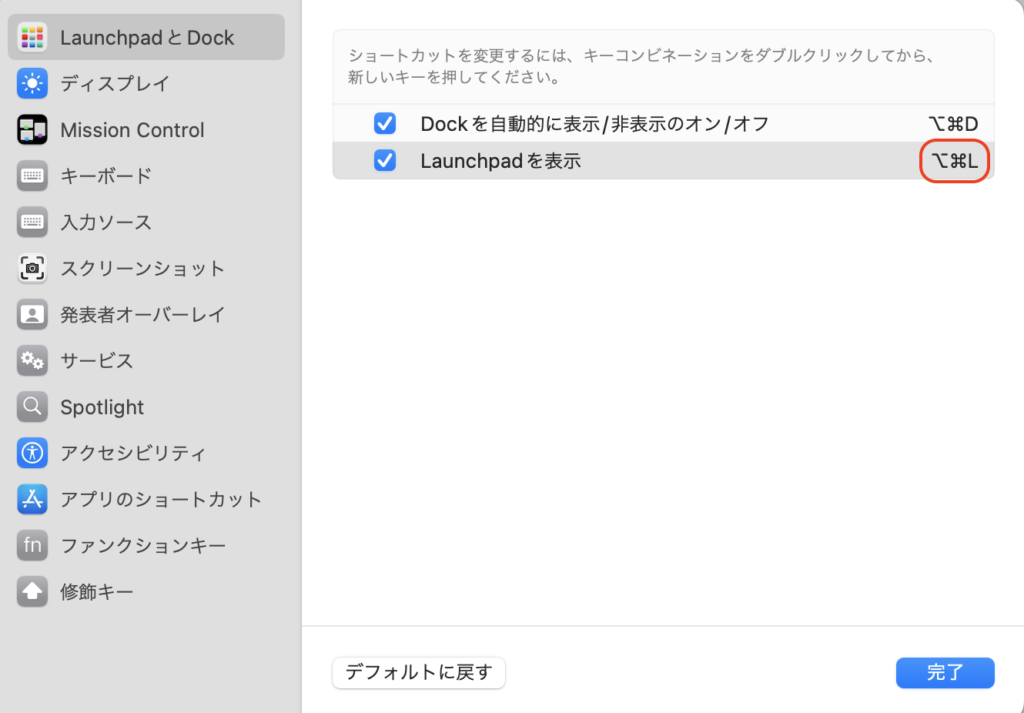
注意事項
もし他の操作と同じキーを割り当てると、三角形のエラーマークが表示されます。
ミスしているのが以下の画面の通り、分かるので別のキーを割り当てるようにして下さい。
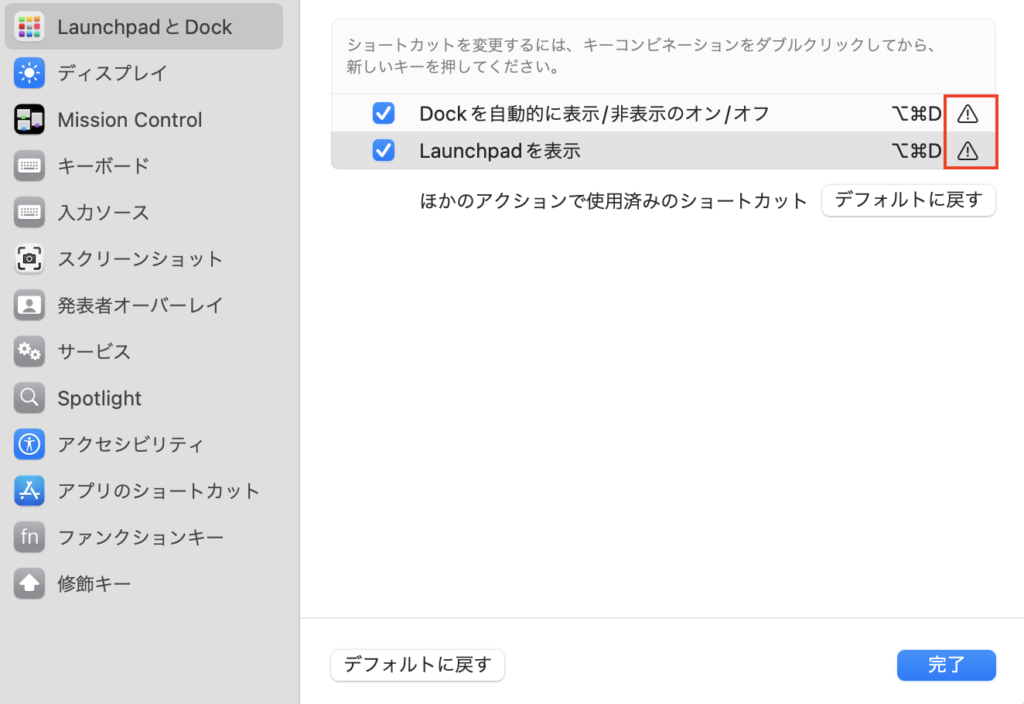
ショートカットキーが動かない場合は??
ショートカットキーが動かない際は、下記の4点の可能性があるので、参考にして下さい。
再起動
一番鉄板で、確実な方法とも言えますが、とりあえず再起動してみましょう。
再起動前には、作業中のファイルやアプリを保存することを忘れないようにしましょう。
再起動しても直らない場合は、他の原因ですので、他の解決方法を参考にして下さい。
競合の確認
こちらでご紹介した通り、ショートカットキーが競合(同じショートカットキーに2つ以上の操作が割り当てられている)状態となっている事が起きている可能性があります。
Macの環境設定から変更している場合は、三角形のエラーマークが表示されるのですが、アプリケーション毎に独自に定めているショートカットキーと競合している可能性があるので注意です。
上記以外だと、カスタマイズしたショートカットキーの設定を一旦リセットすると競合を回避できることがあります。
NVRAM/PRAMのリセット
Macのハードウェアトラブルを解決する手段として、NVRAM/PRAMのリセットがあります。
※ NVRAM(PRAM)をリセットすると、一部のシステム設定と環境設定(音量、画面解像度など)が変更されることがあります。設定を復元するには、「システム環境設定」で可能です。
リセットは次の手順で行います。
- Macの電源を切ります。
※電源が切れない場合は、電源ボタン長押しで強制終了させて下さい。 - 「Command(⌘)キー」、「Option キー」、「P キー」、「R キー」を同時に押したまま電源を入れます。
- コンピュータが再起動し、起動音が2回鳴るまでキーを押したままにします。
- キーを離して、OSが立ち上がればOKです。
物理的な故障
上記の手段を尽くしても原因がわからない場合やキーボードのキーが反応しない場合は、キーボードが故障している可能性があります。その際は、Appleサポートアプリまたは公式HPからAppleに問い合わせてください。
本記事のまとめ
今回は、Macの効率的な操作に利用できるショートカットキーや動かない際の参考情報について、まとめました。
ポイントをまとめると、
・マウスやトラックパッドなしでもショートカットキーで操作できる
・ショートカットキー利用で時間を大幅に短縮できるようになる

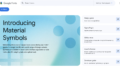
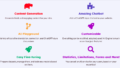
コメント