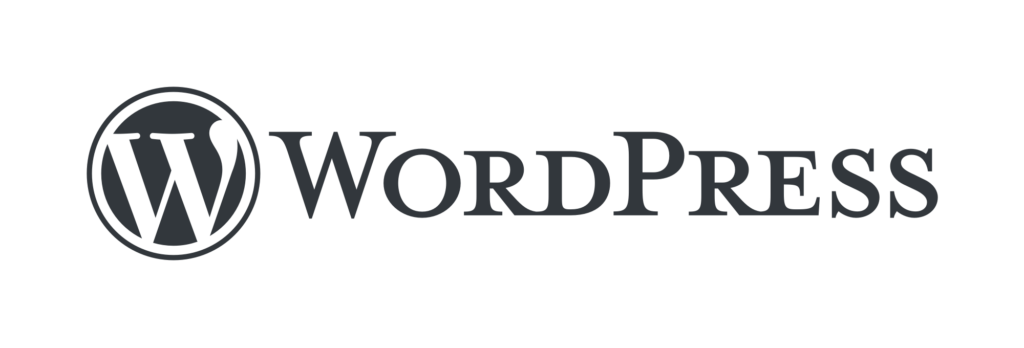
キャッシュとは・・・?
キャッシュとは、ブラウザが一度表示したページのデータを保存する仕組みのことです。
ブラウザ側でCSSやjavascript等を保存するため、同じWebサイトにアクセスする際はキャッシュからデータを取得し、初回アクセス時よりも高速でページが表示されます。キャッシュの有効期限を指定した場合は、指定した期間内はキャッシュされている情報が強制的に反映されます。
キャッシュには様々な種類がありますので、簡潔に紹介します。
ブラウザキャッシュ
WordPressのページをユーザーのブラウザに保存するキャッシュの仕組みで代表的な仕組みです。
ページキャッシュ
WordPressのページをサーバーに保存するキャッシュの仕組みです。
データベースキャッシュ
データベースへの問い合わせデータを、データベース内に保存する仕組みです。
オブジェクトキャッシュ
読み込みの過程で処理に負荷のかかるデータを軸に、サーバー上に保存する仕組みです。
また、キャッシュと似た仕組みとして、Cookie(クッキー)というのがあります。CookieはWebサイトに訪問したユーザー側の情報を一時的に保存するものです。閲覧にログインが必要なWebサイトで、IDやPASSの入力を省略したり、ECサイトで購入したい商品をカートに残したまま買い物を続けたりといった機能のために使用されます。
キャッシュ利用時のメリット
キャッシュを使用することで、同じページに再度アクセスした際により速くページを表示させることが可能となるため、ユーザーの体験 (UX)の向上になります。トラフィックが多いサイトほど効果的といえます。また、再アクセスした際の受信データを軽くできるので、パケット通信時の通信費を抑えることも期待できます。
WordPressのサイトヘルス画面で「ページキャッシュは検出されませんでしたが、サーバーのレスポンスは良好です」が表示されたとき
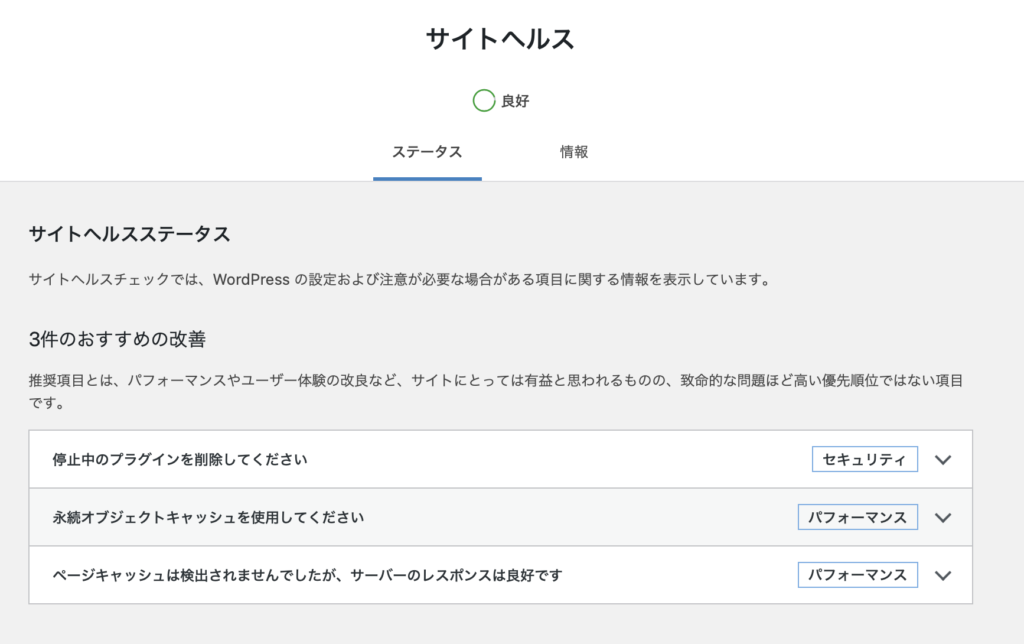
サイトヘルス画面の詳細について知りたい方は合わせて一緒に読んでみてください!
サイトヘルスのステータス画面で、「ページキャッシュは検出されませんでしたが、サーバーのレスポンスは良好です」を開き()、詳細を確認します。
下記の画面の下部にリンクがありますので、リンク先を開きます。
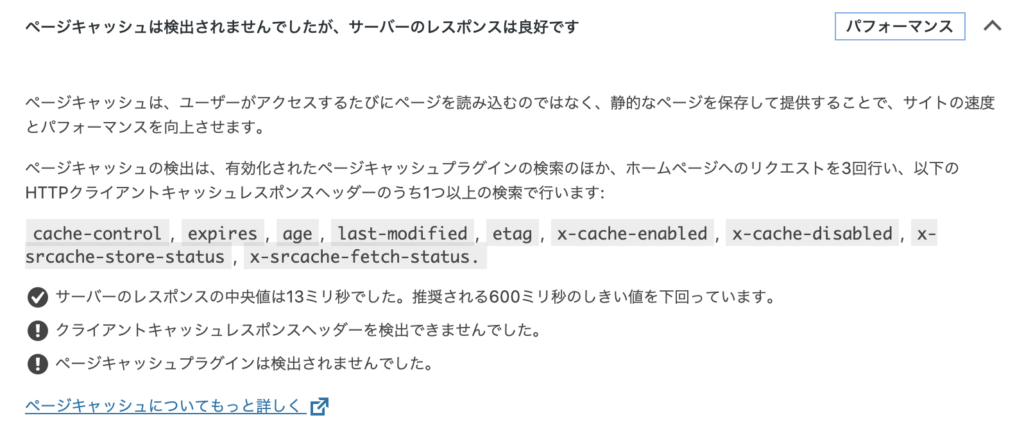
上記のリンク先を開くと、のWordPress公式サポートのドキュメンテーション画面が表示される。ここに記載されているW3 Total Cache や WP Super Cache などのキャッシュプラグインをインストールします。ここでは、WP Super Cache について説明します。
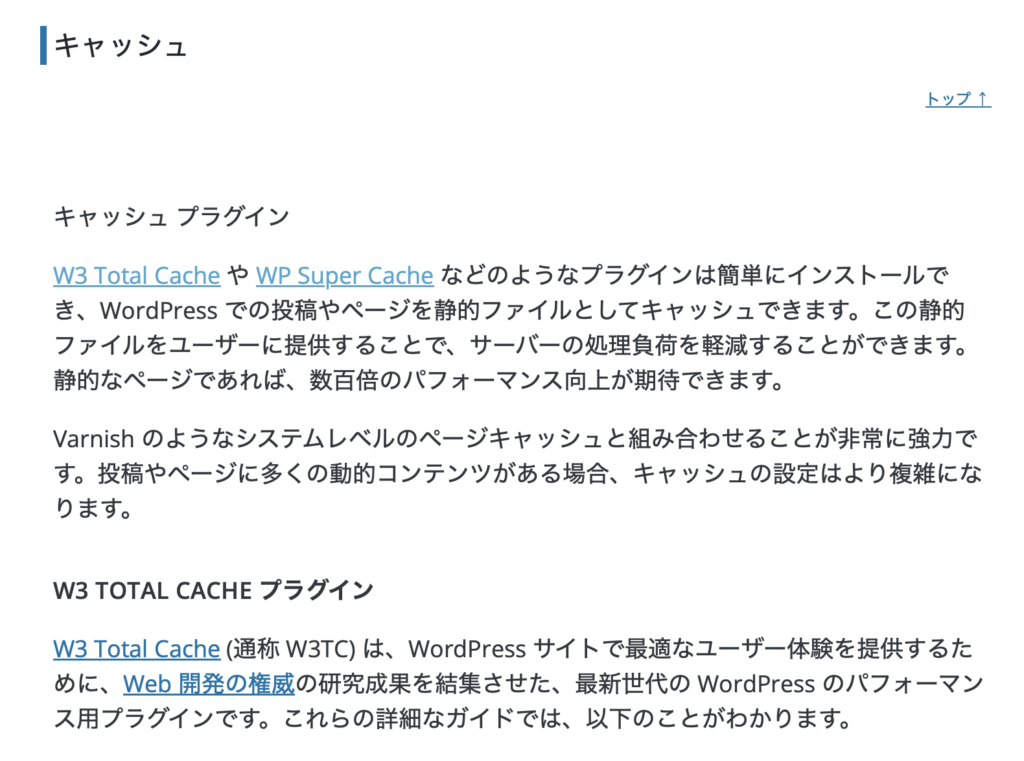
WP SUPER CACHE プラグインのインストール
WP Super Cache は、WordPress を静的にページキャッシュするプラグインです。比較的重いとされるPHPスクリプトを動かさずに、直接Apacheが提供するHTMLファイルを生成することで、ブログの大幅な高速化を実現します。
WP Super Cache を使用すると、キャッシュされた HTML ページを、通常のグラフィックファイルと同じ速度で提供することができます。
プラグインの開発元はJetPackやAkismetで有名なAutomatic社で、他のキャッシュ系プラグインと比べても安心感はあります。
WordPressのプラグイン追加画面から検索して、WP Super Cacheを追加します。

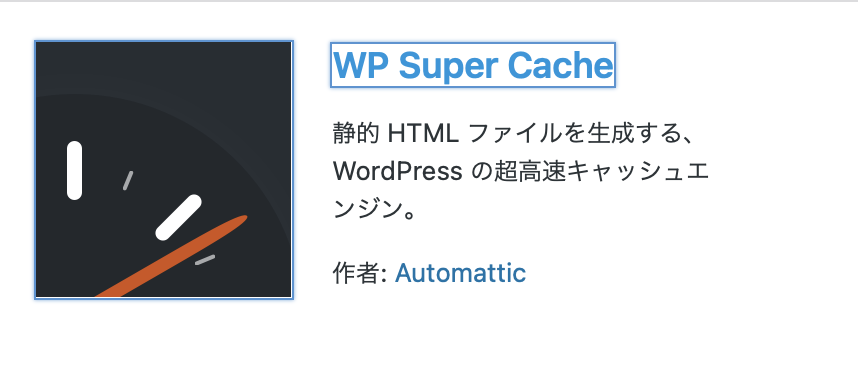
プラグイン画面から検索するとのプラグインが表示されます。
このプラグインをインストールし、有効にします。
WP SUPER CACHE プラグインの設定
実は、プラグインをインストールし有効化しただけでは、キャッシュがまだ機能していない状態となっています。
なので、WordPressの管理画面から「設定→WP Super Cache」に移動して、WP Super Cacheの設定を行いましょう。
設定する必要があるのは、簡易設定、高度な設定、先読み設定の3つの項目です。
簡易設定
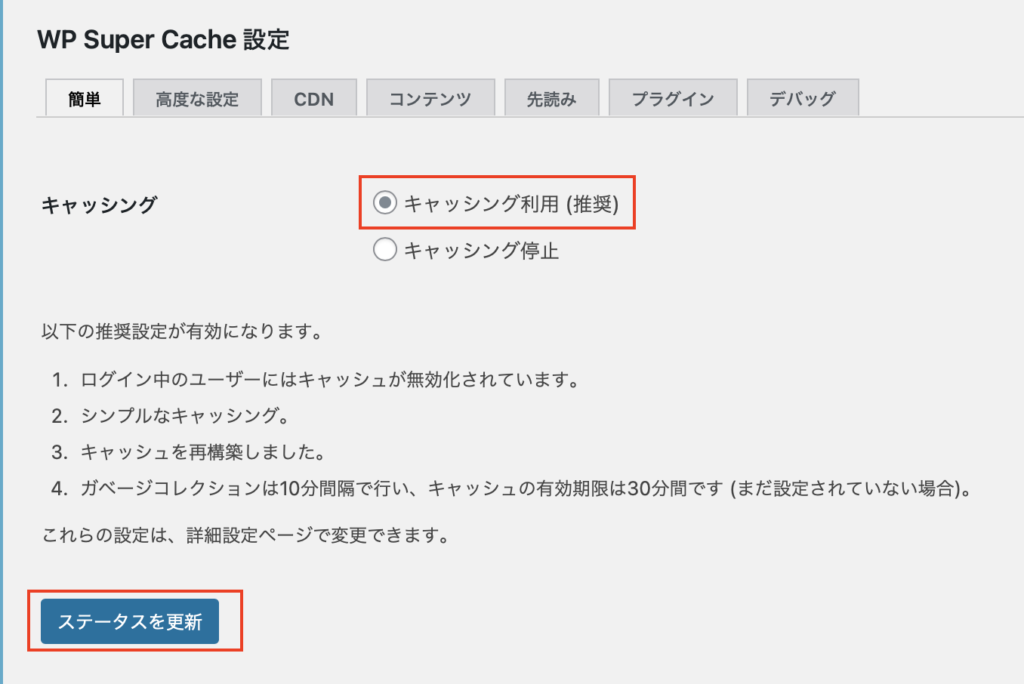
簡易設定の画面では、「キャッシング利用(推奨)」を選択します。
「ステータスを更新」を忘れないように!!
高度な設定
高度な設定では、いくつか設定する必要のある項目があります。
基本的に推奨と記載されている箇所については、設定します。
その他の設定では、以下の3項目を設定します。
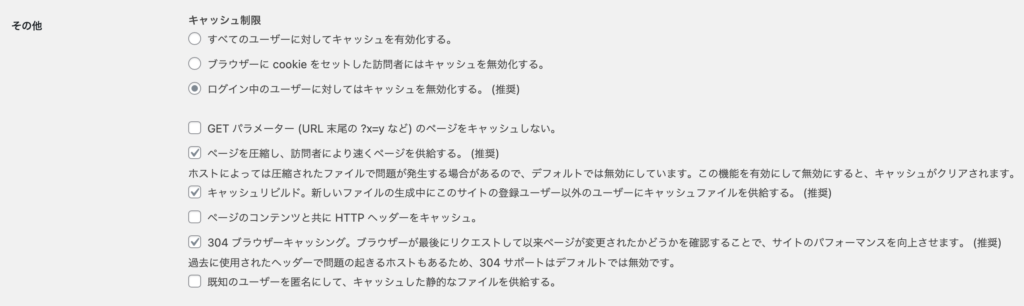
高度な設定では、推奨になっている項目以外にも、以下の3項目をチェックしておくといいです。
PC版だけでなくモバイル版でもキャッシュのサポートをしてくれるようになります。
また、記事の投稿や更新時に古いキャッシュを自動でクリアしてくれるようになります。
設定項目の下部にある「ステータスを更新」を忘れないように!
- モバイルデバイスサポート
- 投稿や固定ページの公開、または更新時にすべてのキャッシュファイルをクリア
- コメントが投稿されたときに該当のページだけリフレッシュする。
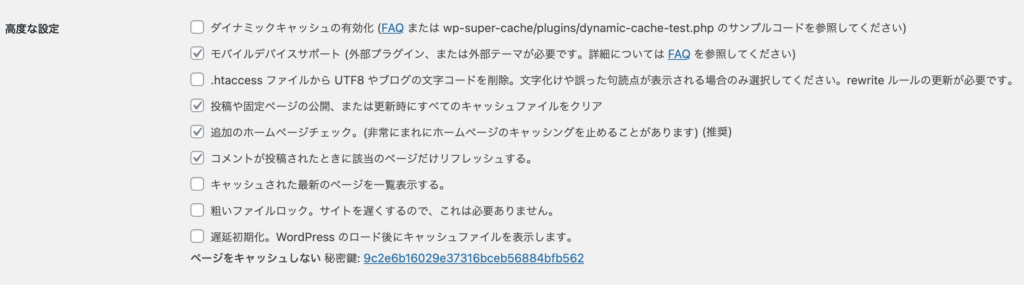
最後に有効時間とガーベージコレクションでキャッシュのタイムアウトとスケジューラーを設定します。
キャッシュのタイムアウトに86400秒(24時間)を入力
スケジューラーにはキャッシュをクリアしたい時間を入力
上記設定でキャッシュの有効時間が24時間になり、古いキャッシュをAM5時に自動で削除してくれるようになります
設定の下にある、「有効時間を変更」を忘れずに!
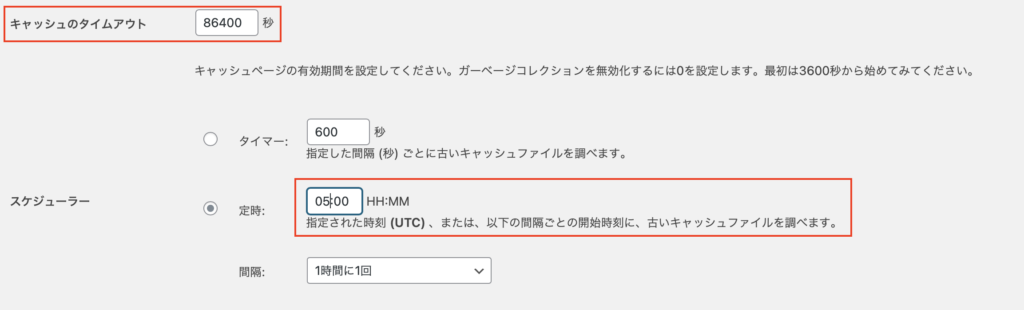
先読み設定
こちらの項目では、下記の2項目を設定します。
アクセス時の動作が改善されます。
キャッシュファイルを1440分毎に設定すると24時間毎にリフレッシュされるようになります。
プリロードモード(推奨)を有効にすると、1日ごとにキャッシュが自動生成され、ページにアクセスするユーザーの表示が速くなります。
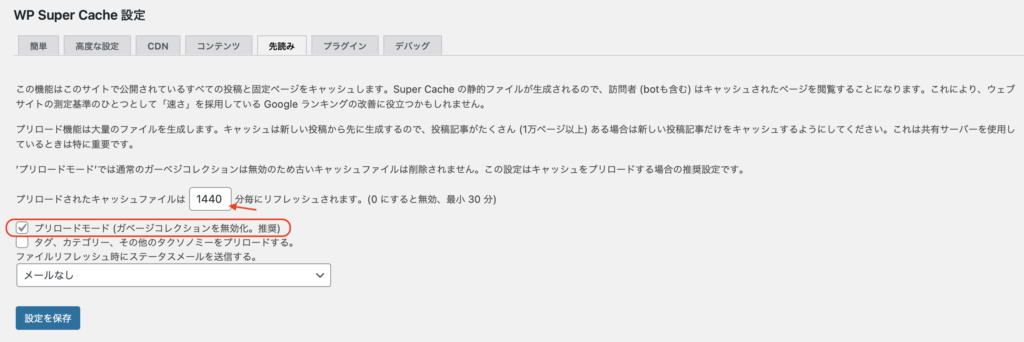
上記、設定後は「設定を保存」を忘れずに!
WP Super Cacheで問題が発生したとき
もし、WP Super Cacheで更新したはずなのに設定が反映されないなどの不具合が発生した際は、以下の手順を試してください。
多くの場合、更新前のキャッシュが残っていて、古いページが表示されていることが原因です。
WP Super Cacheの設定項目にコンテンツタブがあり、このタブ内に「期限切れキャッシュを削除」と「キャッシュを削除」があるのでこちらをクリックし、キャッシュをクリアします。
キャッシュをクリア後に再度、設定の反映がされなかったページを読み込み、解消されているかを確認して下さい!
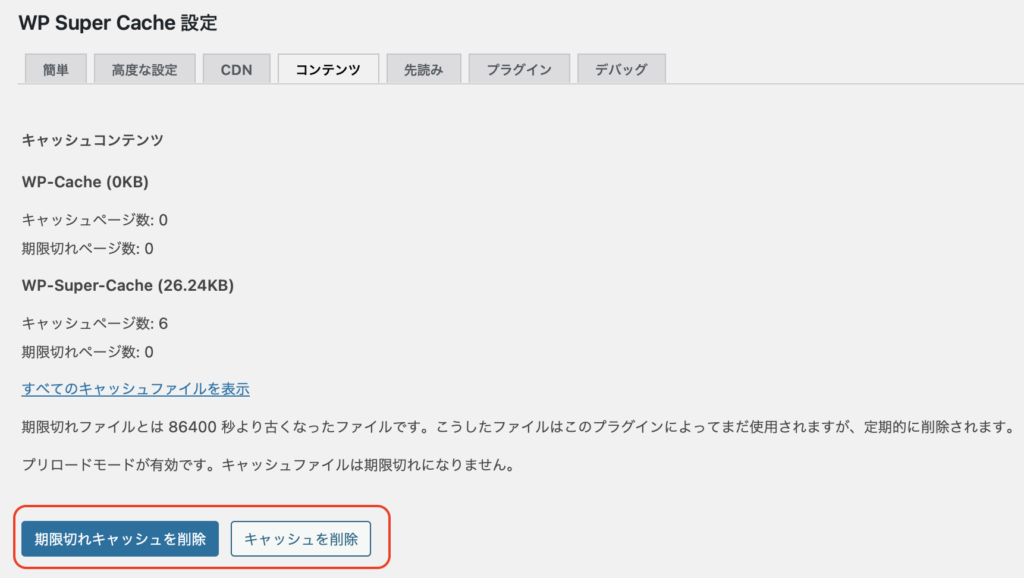
本記事のまとめ
今回は、キャッシュについての詳細とWordPressプラグインのWPSuperCacheについて、導入方法や設定についてまとめました。
ポイントをまとめると、
・キャッシュを利用すると、同じページに再度アクセスした際に速くページを表示させることが可能。
・WP Super Cacheプラグインを利用すると、キャッシュの設定ができる。
・設定としては、簡易設定や詳細設定にチェックを入れていき、不具合が発生した際はキャッシュをクリアする。
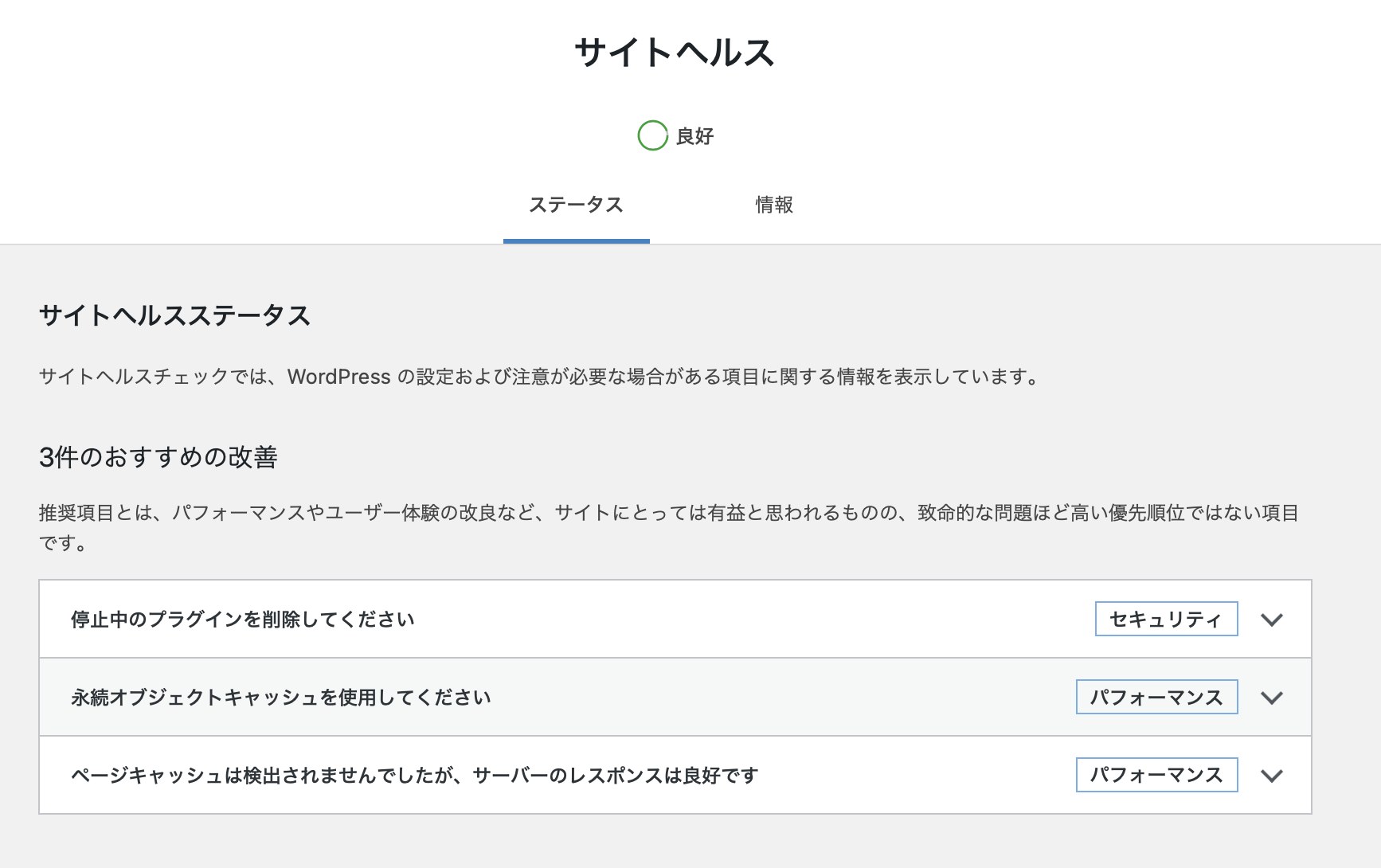
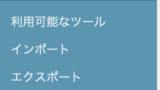
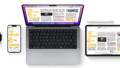
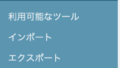
コメント