仕事や私生活で利用され、今とても注目を集めている生成系AIサービスのChatGPT。
WordPressにおいても、ChatGPTを利用できるAIプラグインのAI Engine。
このプラグインを使用すると、WordPress管理画面内からコンテンツを自動生成したり、チャットボットの導入が可能です。
今回は、AI Engineプラグインの導入方法と使用方法についてご紹介いたします。
AI Engineとは?
大規模言語モデルを利用して、WordPress上で自動的にコンテンツの生成やチャットボット機能の追加などができます。また、画像生成AI「DALL-E」も利用可能で、画像生成も可能となっています。
AI Engineプラグインは、2022年12月に公開されました。
WordPressのプラグインページについてはこちら。
AI Engine公式サイト: AI Engine
AI Engineの機能としては下記の6つの機能があるみたいです。
- Content Generation
あなたのサイトに新鮮で魅力的なコンテンツを生成しましょう。 - Amazing Chatbot
ChatGPTスタイルのチャットボットをウェブサイトに追加します。 - AI Playground
翻訳、添削、ChatGPTスタイルのディスカッションなど多彩なツール - Customizable
すべてを変更、適応、使用することができます!AIエンジンは機能だけではありません! - Easy Fine-tuning
データセットを用意し、管理し、それに基づいて新しいモデルをトレーニングします。 - Statistics, Limitations, Forms and More!
あなたの専門知識に基づいて、ユーザーのためにAIサービスを販売することができます!
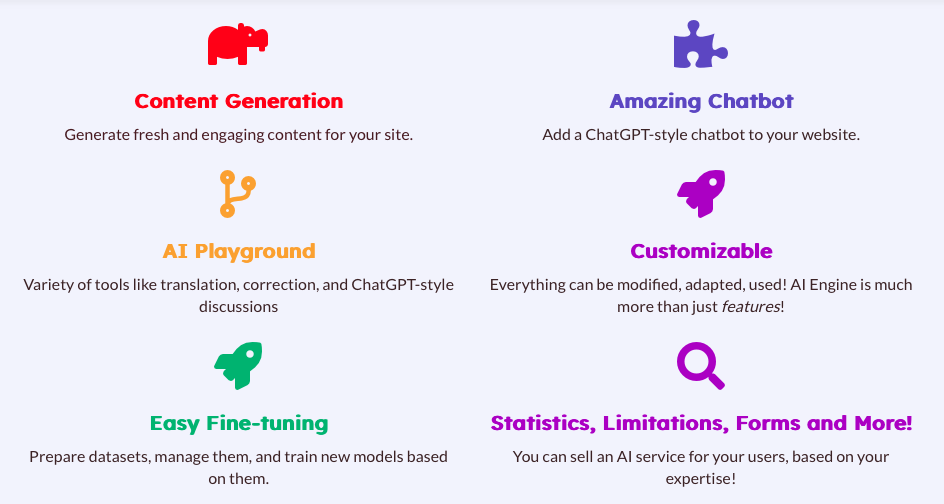
AI Engine導入で得られるメリット・デメリット
AI Engineを導入すると、主に以下のメリットが得られます。
- 作業工数の削減
コンテンツを自動作成してくれるので、効率性が上がります。 - ミスを減らせる
高精度な分析や予測により、ミスの発生を防ぐことができます。
デメリット
AI EngineでChatGPTを使用するので、基本的には無料で使えますが、APIを利用するのに課金が必要となってきます。API利用は現状、従量課金制となっています。
API利用する際に支払い登録自体は不要で、初回登録時に$5分の利用権(有効期限は3ヶ月)が付与されます。付与される無料分でも使用できるので、とりあえず使ってみて、自動生成量が増えた場合に課金するかどうかの検討を考えてみてはいかがでしょうか。
AI Engineのインストール
プラグイン→新規プラグイン追加から「AI Engine」を検索し、インストールと有効化をしましょう。
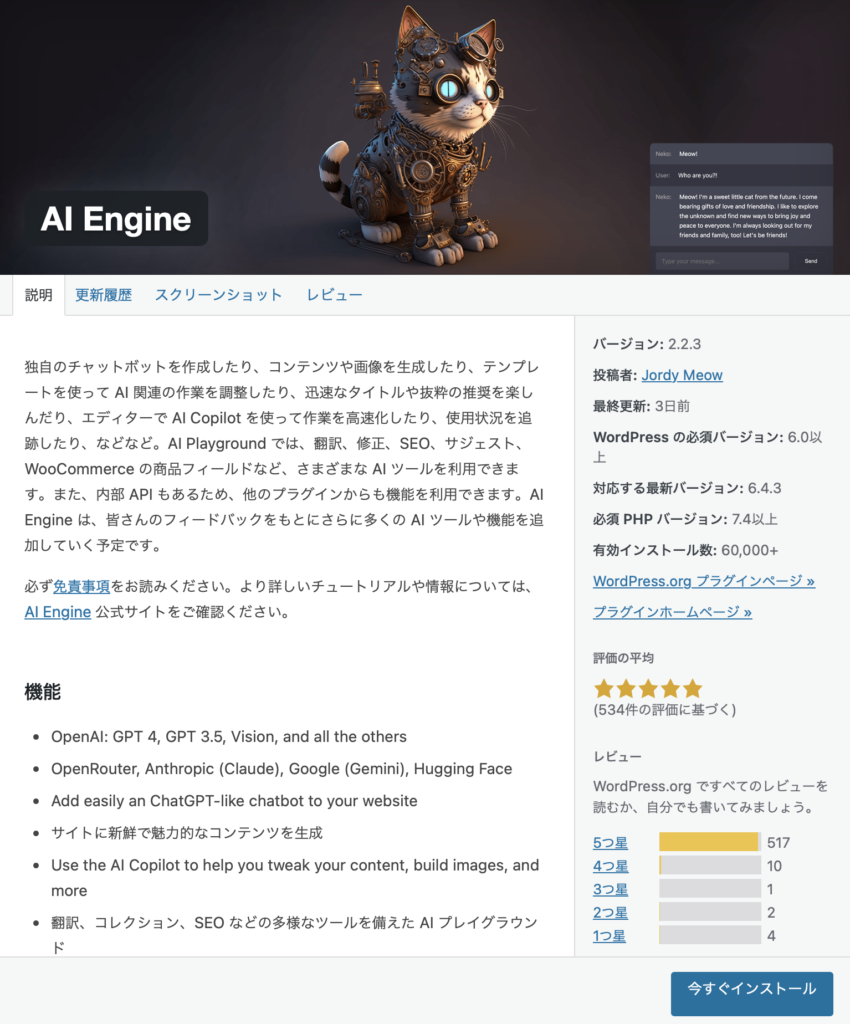
プラグインを有効化すると、WordPress管理画面のサイドメニューに「Meow Apps」というのが追加されます。
Meow Appsの項目欄に「AI Engine」があると思いますので、クリックして下さい。
ダッシュボードにアクセスできます。
因みに、下記の通りにMeow Appsのダッシュボード画面を表示すると様々な機能があることが確認でき、各HPに飛ぶことができます。興味があればAI Engine以外の機能も確認してみてはいかがでしょうか。
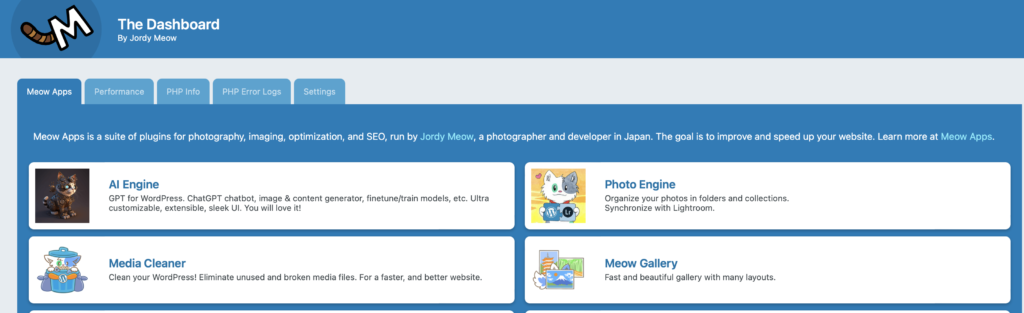
インストールしてからエラーが発生した場合
使用している環境(私はConoHaWINGを使用)にもよりますが、この後で紹介する設定する箇所で、下記のエラーが発生しました。
The reply sent by the server is broken同じように何かの不具合で設定ができないなどあった場合はエラーログを確認する必要があります。
本事象と同じエラーログであれば、同じ方法で解決できるかもしれません。GoogleChromeでエラーログを確認する方法が簡潔で分かりやすいですが、公式HPに記載されている通り、エラーログを確認できる方法はいくつかあります。
この章ではエラーログの取得方法と本事象の解決方法を紹介いたします。
GoogleChromeでエラーログの確認
GoogleChromeを使用している場合、検証でエラーが発生するページを読み込むとエラーの原因が確認できます。下の画面のConsoleという箇所で該当エラーが分かるようになっています。
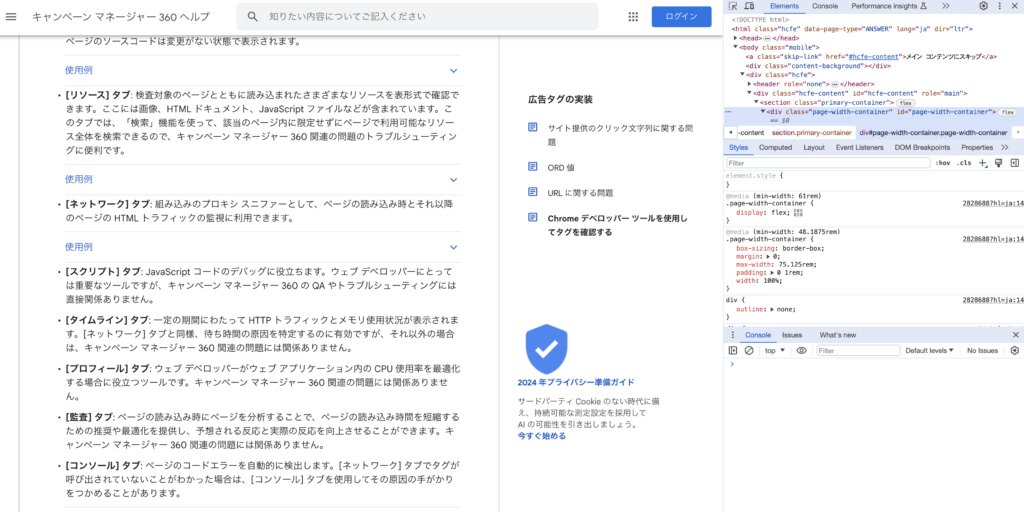
ホスティングサービス管理パネル
ホスティングサービスによって共有されている管理システム(WordPressではなく、Plesk、cPanel、または独自のシステムの場合もあります)を通じてアクセスできます。[ツール]、[サイト]、[ファイル マネージャー] にアクセスします。
そこには、 logsというフォルダーがあります。特定のPHPエラーについては、ドメインのpublic_htmlフォルダーを調べてください。 php-errors.log が見つかります。
ConoHaWINGについては、サイト管理の場所にファイルマネージャーがあり、そこからphp-errors.logを探せるかと思います。
WordPressで直接確認する方法
MeowAppsダッシュボードを使用すると確認できる場合もあります。
利用可能な場合はPHPエラーログを自動的に読み取り、それを様々な警告やエラーに分割し、それらのメッセージに色を付けて適切に表示してくれます。MeowAppsダッシュボードは、MeowAppsのすべてのプラグインで利用できるようになっています。もし、よく分からないなどあり他も試してみたい場合はエラーログモニターのプラグインを試して見るといいかもしれません。
WordPress経由でPHPエラーログを有効にする
WordPressを通じてエラーを特定のファイルに書き込む方法はいくつかあります。
これは、ホスティングサービスの設定方法と、それが許可されているかどうかにも大きく依存します。下記のコードをwp-config.phpファイルの/* That’s all, stop edit!の直前に追加するだけでエラーログを確認できるようになります。
// Enable WP_DEBUG mode
define( 'WP_DEBUG', true );
// Enable Debug logging to the /wp-content/debug.log file
define( 'WP_DEBUG_LOG', true );
// Disable display of errors and warnings
define( 'WP_DEBUG_DISPLAY', false );
@ini_set( 'display_errors', 0 );解決するために試したこと
本事象が発生した際に試したことをざっと紹介いたします。
最終的に有効だった解決方法を最初に紹介いたしますが、これで解決しない場合は他の方法も試してみてください。
WAFの設定を変更する
WAF(Webアプリケーションファイアウォール)はWebアプリケーションの脆弱性を悪用した攻撃からWebサイトを保護するセキュリティ機能です。特定のIPアドレスからのアクセスを遮断するように設定することもできます。
今回はWAFのアクセス遮断により、オプションを変更できない事でエラーが発生しているみたいでした。ConoHaWINGのWAFの設定を変更する場合は下記の手順で行えます。
- コントロールパネルへログインします。
- 上部メニューの「WING」をクリックします
- 左メニューの「サイト管理」をクリックします。
- サイト管理画面の左メニューで「サイトセキュリティ」を開きます。
- 上のタブから「WAF」を開きます。
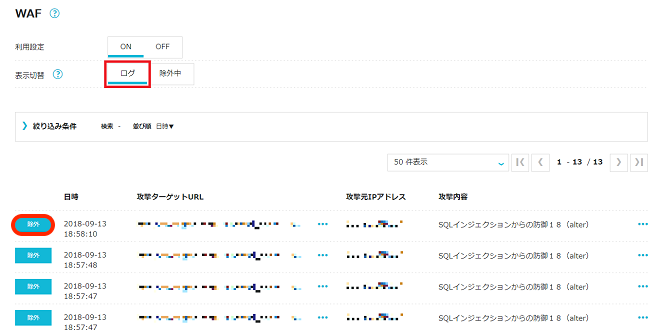
ConoHaWINGの場合、WAFの設定で wp-json/mwai/v1/settings/update と記載されているURLを除外してあげることで解決することができます。
これ以外の解決方法は下記の通りです。もし、上記で解決できない場合は下記も参考にしてみて下さい。
- プラグインを確認
他のすべてのプラグインを無効にして、AI エンジンが単独で適切に動作することを確認します。
次に、問題の原因となっているものが見つかるまで、他のものを1つずつ再度有効にしていきます。参考URL。 - ファイルのアクセス許可を変更
コンピューターのファイルシステムでは、さまざまなファイルとディレクトリに、それらを読み取り、書き込み、変更、アクセスできるユーザーと内容を指定するアクセス許可(wp-content)があります。
WordPressが特定の機能を有効にするために、ディレクトリ内のファイルに書き込むためのアクセスが必要になる場合があります。そのため、今回のプラグインで必要なアクセス許可を変更してあげます。参考URL1、参考URL2、参考URL3。
AI Engineの機能を使用して自動生成
AI Engineを使用する準備が完了しました。
ここからは、AI Engineの機能の使い方をご紹介していきます。
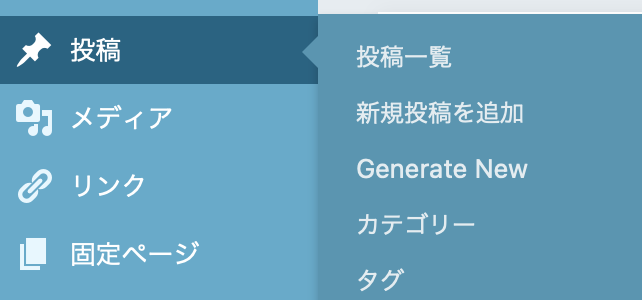
WordPressサイドメニューを確認して下さい。投稿内に「Generate New」という項目が増えているので、ここからコンテンツ生成画面を開いて下さい。
下の画像の赤枠部が記事作成において、最低限必要となる要素となっています。
赤枠部の左側(Topic)にどのような記事を作成するかを記載します。
赤枠部の右側(コンテンツパラメーター)で言語やスタイルを選択します。
これらを埋めた後、「生成」ボタンをクリックすると、コンテンツが生成されます。
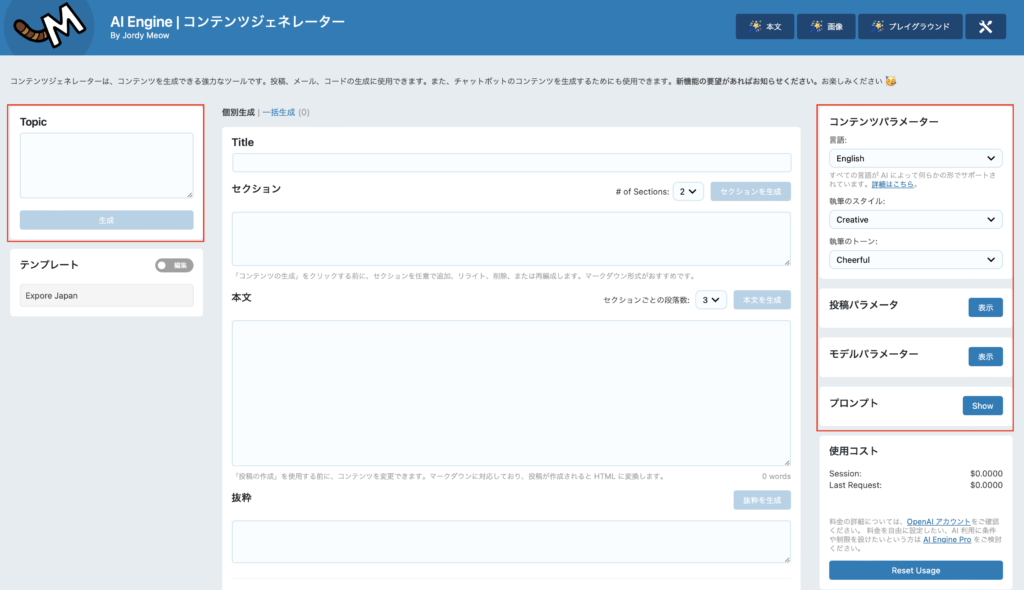
見出しと本文の生成が完了しました。
また、プロンプトを表示すると、タイトル、セクション、コンテンツ箇所にプロンプトが割り振られています。これらのプロンプトは、好きなように変更可能なので出力結果を調整できます。
「投稿の作成」ボタンを押下すると記事が作成され、記事編集画面に遷移されます。
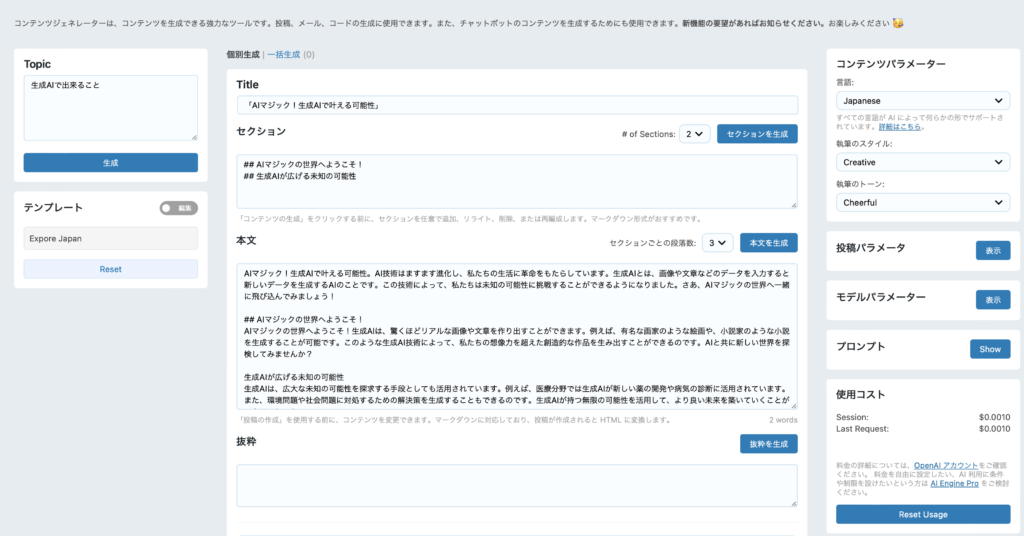
画像生成機能(DALL-E)の使い方
先ほど設定したOpenAIのAPIを使用することで、OpenAIが提供しているDALL-EをAPI経由で利用可能です。つまり、WordPress上で画像生成および画像登録、記事に利用することが可能である訳です。
ただし、DALL-Eは有料となっていますので、ご注意ください。
WordPressサイドメニューの「ツール」→「Generate Images」から画像生成画面に移行できます。
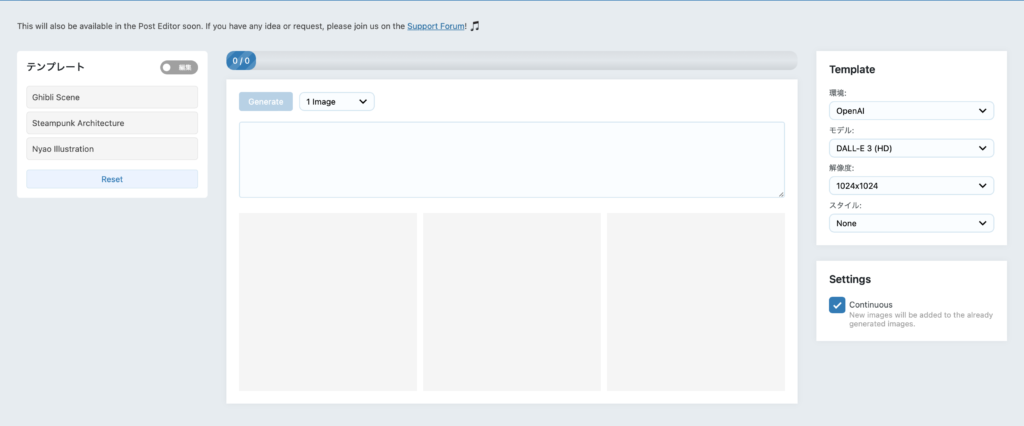
画像生成の設定は、Topic、生成する画像数、画像サイズ、ファイル形式の4つのパラメーターが必要です。パラメーターを埋めた後、Generateを押下で、画像が生成されます。
上記画面を見ると分かる通り、テンプレートがいくつか用意されています。例えばGhibli Inspired(ジブリにインスピレーションを得た)があります。パラメーターを調整することで、他の種類の画像についても生成可能です。
生成された画像は、サイドメニューの「Media」→「Library」から確認できるようになっています。
最後に生成された画像は、WordPress管理画面から記事に貼り付ける事が可能となっています。
チャットボット機能の使い方
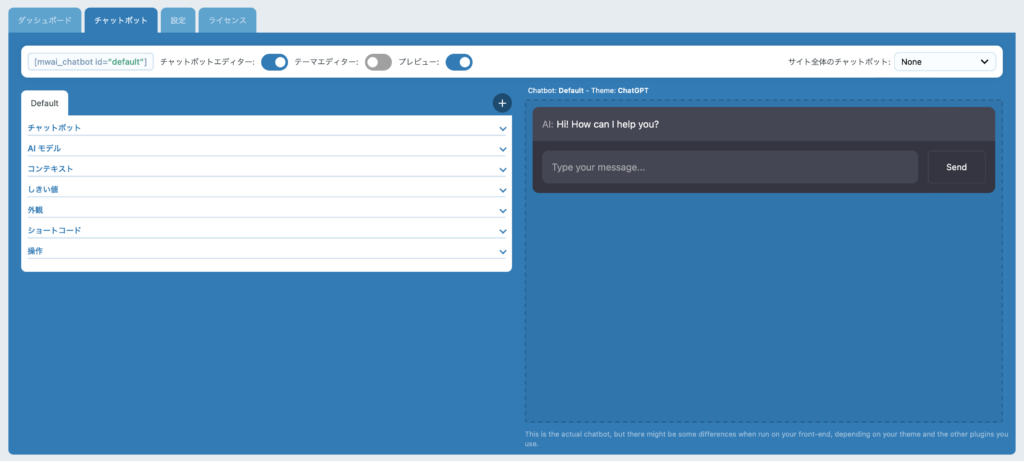
ChatGPTを利用したチャットボットを設置することができます。
チャットボットメニューにあるショートコードをコピーし、追加したいページに貼り付けます。そうする事で簡単にチャットボットを導入することができます。
チャットボットの設定としては主にメインの設定、見た目の設定、AI設定の3つがあります。
デフォルト設定をベースに、ポップアップにチェックすると、チャットボットが簡単に表示されます。画面の右下に表示され、クリックするとチャットが表示されるようになります。
下記のような画面が表示されるようになります。
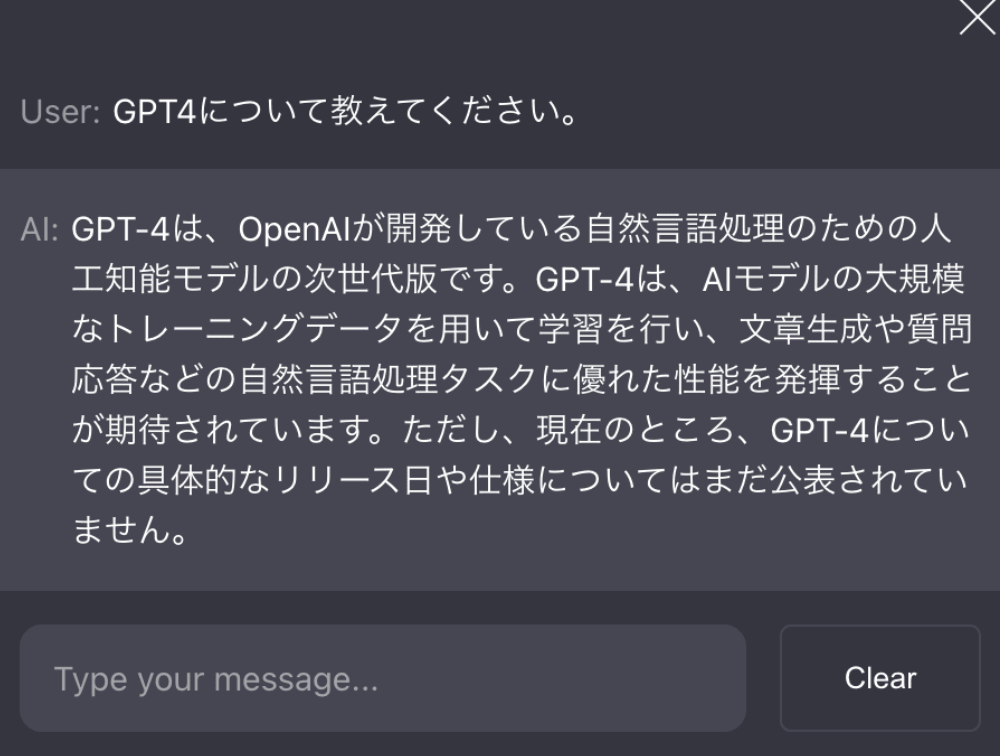
本記事のまとめ
今回は、AI Engineの利用方法について、まとめました。
ポイントをまとめると、
・作業工数の削減を行える
・APIの機能は有料だが、従量課金制なので安心して使用できる


コメント